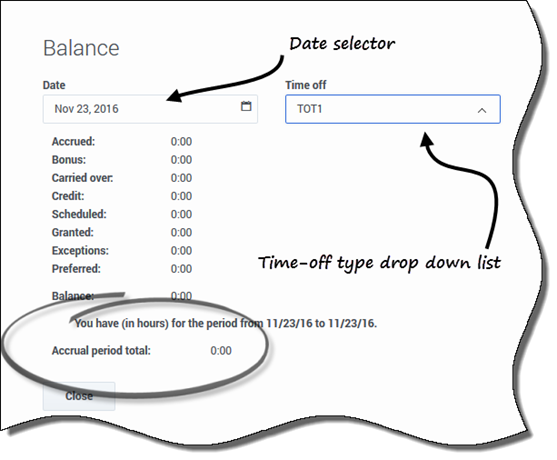Contents
Viewing your time-off balances
It's important for you to be able to track your balance for various types of time off. For example, if you are thinking about your vacation, click the date before the day you would like to start your vacation to see whether you will have accumulated enough time off by then to take it.
Tracking your balances
To view your time-off balances:
- Click Get Balance in the upper-left corner of either of the Time Off views (Calendar or Details).
- The Balance dialog opens, showing your time-off balance for the date selected in the calendar.
- In the open dialog box, you can change the date and/or select a different time-off type from the Time off drop-down list to view its balance.
For example, if you want to know what your time-off balance is to the end of the year, in the Date field, enter the last day of the year.
Balance categories explained
This table explains each category that appears on the Balance dialog.
| Accrued | Total number of time-off hours that you accumulated for the current period, up to the selected day. (To view the total accrued hours for the entire period, select the last day of the period.) |
| Bonus | Total bonus time-off hours. Bonus hours are awarded and configured by your supervisor or scheduling manager and are included in your total time-off balance. Supervisors determine when they are awarded, the number of hours that are awarded, and when they can be used (based on the start and expiration dates). Bonus hours are extracted from time-off balances before accrued time-off hours. If you are unsure of how and when you can use your bonus hours, ask your supervisor or manager. |
| Carried Over | Total time-off hours carried over from the previous period. Some companies limit the number of hours that you can carry from one year to the next.
Tip This information is for the current time-off period. This is the time since the last carry-over date (often January 1), or, if the carry-over date has not yet occurred, the time since your date of hire. The carry-over date might be different for the different types of time off. |
| Credit | Total time-off hours that can be taken in advance, if applicable. Some companies allow you to request more time off than you currently has accrued, with the expectation that you will accrue the necessary time before the end of the year. |
| Scheduled | Total scheduled time-off hours for the period, up to the selected day. To view the total scheduled hours for the entire period, select the last day of the period. You cannot remove Scheduled or Granted time off in Time Off module, but can remove Preferred time off. |
| Granted | Total requested time-off hours that have been granted. To view the total granted hours for the entire period, select the last day of the period. |
| Exceptions | Total part-day exceptions used as time-off hours that have been granted. |
| Preferred | Total hours of preferred time off (requested, but not yet declined, granted or scheduled). To view the total preferred hours for the entire period, select the last day of the period. |
| Balance | Total number of time-off hours for the current period, up to the selected day. The balance is calculated as the sum of accrued, bonus, carried-over, and credit hours, minus granted, preferred, exceptions, and scheduled hours. Tip This balance's limit can be exceeded. If the limit is reached before the end of the Accrual Period, you can progressively accrue more time off if you request it, and if your supervisor grants it. |
| Accrual Period Total | Total hours of time off for which you are eligible in the current period. This value changes only when you select a day in a different time-off period. |
| Lead Time (weeks) | If your supervisor has enabled time-off auto-granting, you can enter your time-off preferences at least this number of weeks before the first desired time-off date. Your preferences are granted automatically if your absence would not excessively burden the company, and if you have enough time-off hours available to cover the request.
If your supervisor has not enabled auto-granting, Lead Time is not displayed in Balance dialog. |
When time-off types no longer apply
The Time off drop-down list box in the Balance dialog displays all the time-off types that are configured for your site. Some of these might not be relevant to you.
You can create, edit, delete, or recall time-off requests only for time-off types that are assigned to you. Time-off types that are not assigned to you appear in the drop-down list with dash before the name (for example, -TO1).
Workforce Management enables you to see time-off types from that are not assigned to you, but you cannot perform tasks with them (such as requesting time off or viewing your time-off balance).