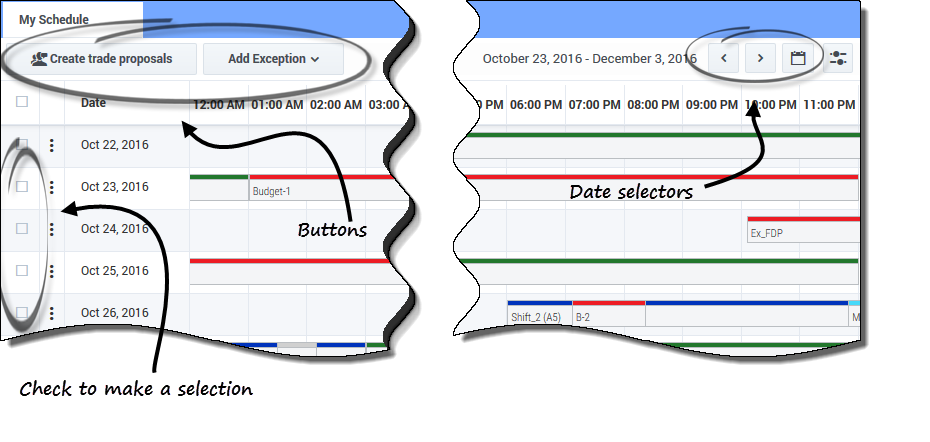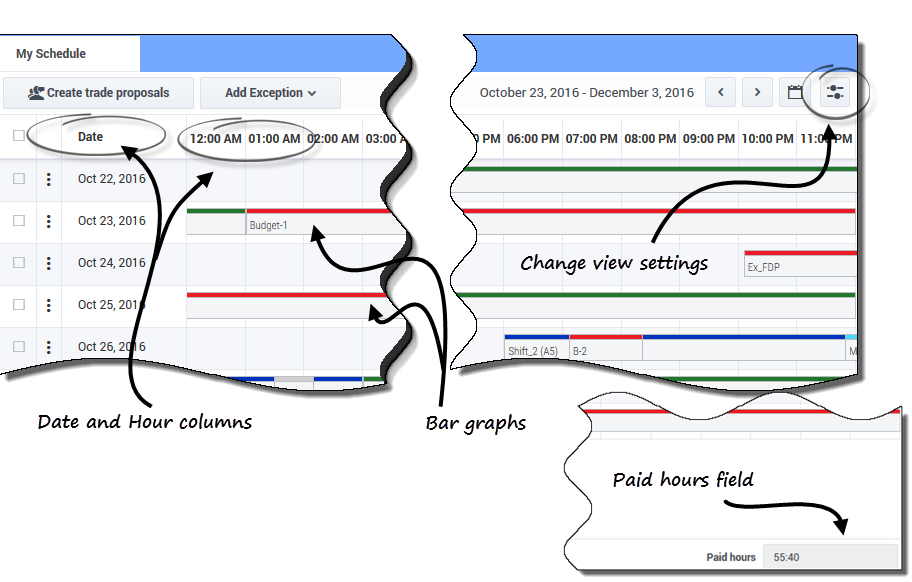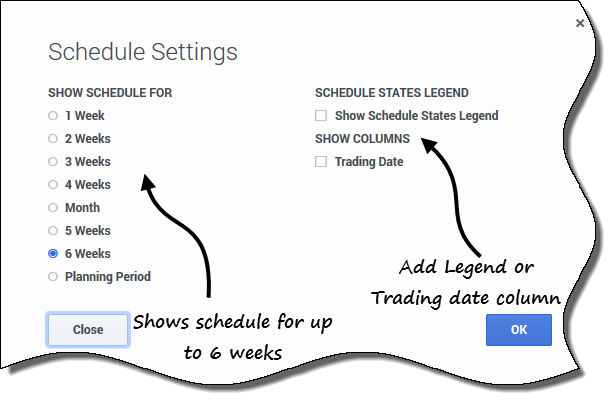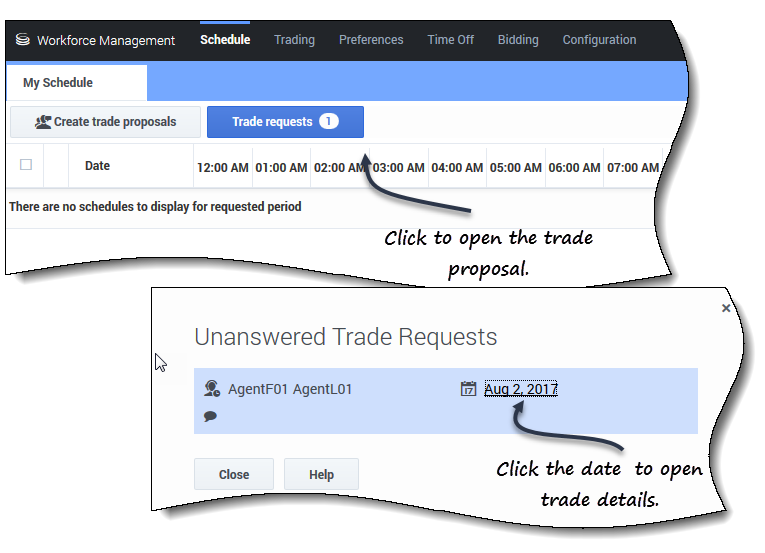Contents
Schedule
Use the Schedule module to view your schedules and its details or view other agents' schedules. Click Schedule to reveal the drop-down menu that lists the three views in this module:
- My Schedule—Displays your schedule information. To display any single week or multiple weeks, see Changing the date. This view opens by default after you log in, but you can change the default, see Viewing my settings.
- My Schedule Details—Displays the current (or selected) week's schedule in detail.
- Other Schedules—Displays a filterable, sortable, and searchable list of other agents and their schedules.
Common controls
The My Schedule and My Schedule Details views have these common controls:
- Create trade proposals button—Opens a dialog box that enables you to create new trade proposals for the days that you have selected in this view.
- Add Exception button—Opens a dialog box that enables you to add an exception for the day(s) that you have selected in this view.
- Pending Schedules button—Works as a toggle, enabling you to view your pending schedules, including exceptions.
- Date and Calendar icons—For a description of these controls, see Changing the Date.
 check boxes—Select the check box in the table's first column for each day for which you want to create trade proposals or add exceptions. Then, click Create Trade Proposals or Add Exception.
check boxes—Select the check box in the table's first column for each day for which you want to create trade proposals or add exceptions. Then, click Create Trade Proposals or Add Exception.
My schedule
The My Schedule view displays your schedules in a grid that contains a colored bar graph for each scheduled work day. Each bar graph spans the scheduled hours for the work day, displaying shifts, work items, breaks, meals, and days off in the colors that identify them.
Columns and settings
The My Schedule view has these additional controls and columns:
- Settings icon—Open a dialog box that enables you to change the settings in this view. See Changing Settings in the Schedule View.
 Actions column—Presents a drop-down list, enabling you to roll back any published exceptions you entered and delete pending changes (if any).
Actions column—Presents a drop-down list, enabling you to roll back any published exceptions you entered and delete pending changes (if any).- Date column—Shows each date in the scheduled work week.
- Hour columns—Span an entire day with each column representing one hour in the day.
- bar graphs—Display the shifts, work items, breaks, meals, exceptions, and days off and the colors that identify them in the work day hours. Click any colored cell in the bar graph to view the details of that particular item.
- Paid hours field—Shows the total paid hours for this schedule period.
Changing the view settings
To change the information that is displayed in the My Schedule view:
- In the upper-right corner of this view, click the Settings icon.
- The Schedule Settings dialog box opens.
- In the Show Schedule For list, choose one of the following radio buttons:
- 1 week
- 2 weeks
- 3 weeks
- 4 weeks
- Month
- 5 weeks
- 6 weeks
- Planning Period
- Check the Show Schedule States Legend check box if you want to display the legend at the bottom of this view.
- Check the Trade Date check box if you want to display that column in the schedule grid.
- Click OK to display your selections, or Close to discard them.
Rolling back schedules
In this view, you can click Actions ![]() to open a drop-down list, enabling you to rollback a published schedule. Selecting Rollback in the list, rolls back any schedule changes you've made (for example, if an exception was auto committed immediately) and reverts your schedule to the previous state.
to open a drop-down list, enabling you to rollback a published schedule. Selecting Rollback in the list, rolls back any schedule changes you've made (for example, if an exception was auto committed immediately) and reverts your schedule to the previous state.
To roll back a schedule, see the procedure in My Schedule Details
Deleting pending schedules changes
At the top of this view, toggling on the Pending Schedules button displays changes that are requested but not yet approved. Clicking Actions ![]() , opens a drop-down list, enabling you to delete pending changes in your schedule that are not yet approved by your supervisor.
, opens a drop-down list, enabling you to delete pending changes in your schedule that are not yet approved by your supervisor.
To delete pending changes in your schedules, see My Schedule Details
Opening schedule details for a specific date
In My Schedule view you can open the schedule details for a specific date in a separate dialog, by clicking any date in the Date column. The Schedule Details dialog opens showing your name, site, and team name, and the following information in columns:
- Time
- Paid (hours)
- Type (of schedule item, color-coded)
- Item Name (schedule item name)
Viewing trade requests
If your site allows schedule trading, there might be Trade requests button at the top of this view. It alerts you to any open trade proposals or responses and shows the number of unanswered requests in brackets. For example, (2). The button displays only if there are open proposals awaiting your response.
To view the trade request:
- Click Trade requests.
- The Unanswered Trade Requests dialog box opens, showing the agent who is making the requests, comments about the trade, and the trade proposal date.
- Click the date.
- If single-site trading is permitted, the Trading > Proposals view opens, enabling you to see trade details and proceed with the proposal.
- If multi-site trading is permitted, the Trades view opens, filtered by Offered to me.