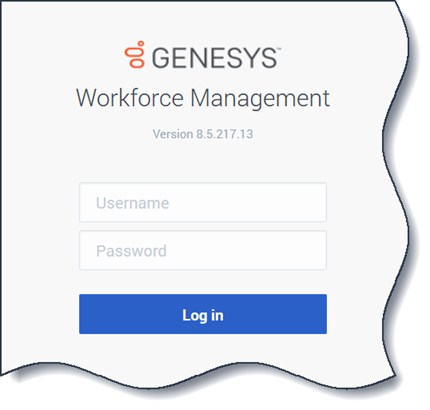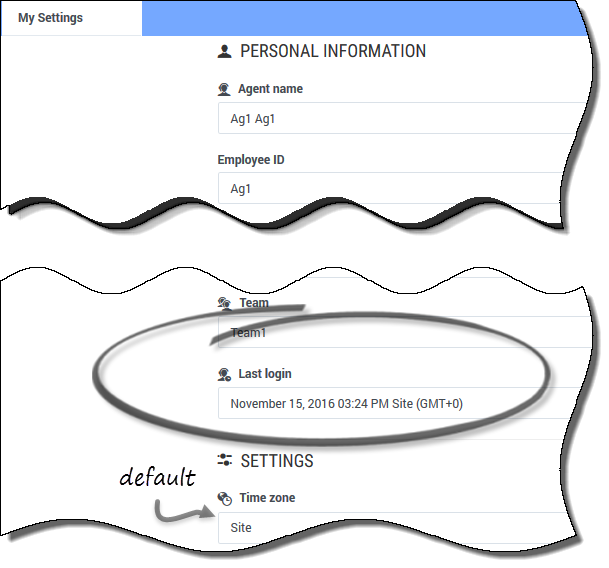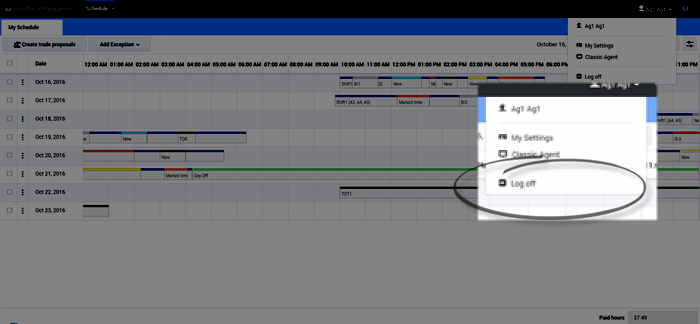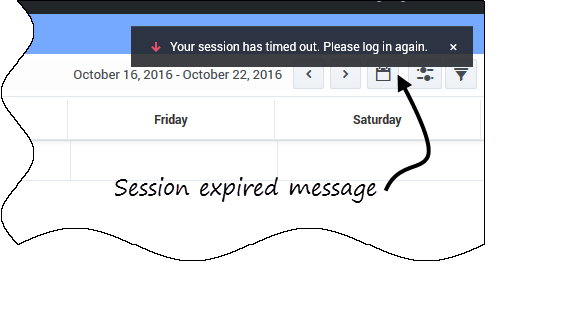Contents
Logging in and out
Before you log in, ask your supervisor for the URL (web address) for WFM Web for Agents application for your desktop (or mobile device). After receiving it, add it to your browser's Favorites or Bookmarks list so that you can easily return to it.
Login dialog
To log in:
- Open the Workforce Management (WFM) Agent application.
- When the splash screen appears, log into WFM by entering your Username and Password.
- You can log into WFM Web from any computer using a supported web browser.
Open and run WFM Web in only one browser window on your workstation at any given time. Running Web in more than one browser window simultaneously on your workstation can cause the program to behave unexpectedly. (In other words, do not open a second browser window on the same WFM Web session by selecting File > New or pressing Ctrl+N.)
If you must run more than one WFM Web session on the same workstation, launch a separate instance of your browser, then log in to WFM Web again from that browser instance.Login timestamp
After you log in through the Agent desktop, the WFM Agent application displays the timestamp information from the previous login, alerting you of any unauthorized use of your login credentials.
The timestamp displays the date and time in the time zone that is shown in the Time zone field (Site is the default). You can find this information by clicking Configuration > My Settings or by clicking your username in the top-right corner of any WFM Agent window and selecting My Settings.
Logging out
When you are finished using WFM Web, it is important to always log out. If you do not log out, other users might be able to view your account information.
To log out:
- In the top-right corner of any WFM Web window you have open, click your username.
- From the drop-down menu that appears, click Log off.
This ends your WFM Web session and returns you to the Log In dialog. You can now close your browser if you want to.
Session expiration
A WFM Web session expires if you have not used it for a certain amount of time. If your session expires, and you try to make changes or view certain information, the Session Expired warning appears.
To start using WFM Web again:
- After a couple of seconds, when the warning message disappears, click your username and then click Log Off.
- When the Log In dialog appears, enter your user name and password (just as you would to start using WFM Web).
- If you are finished using WFM Web, close your browser.