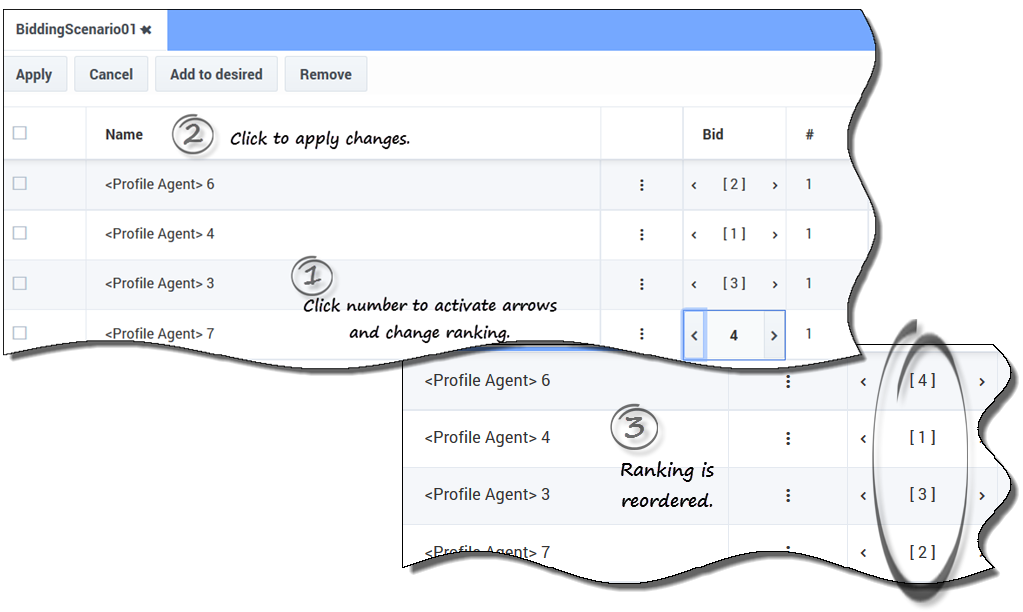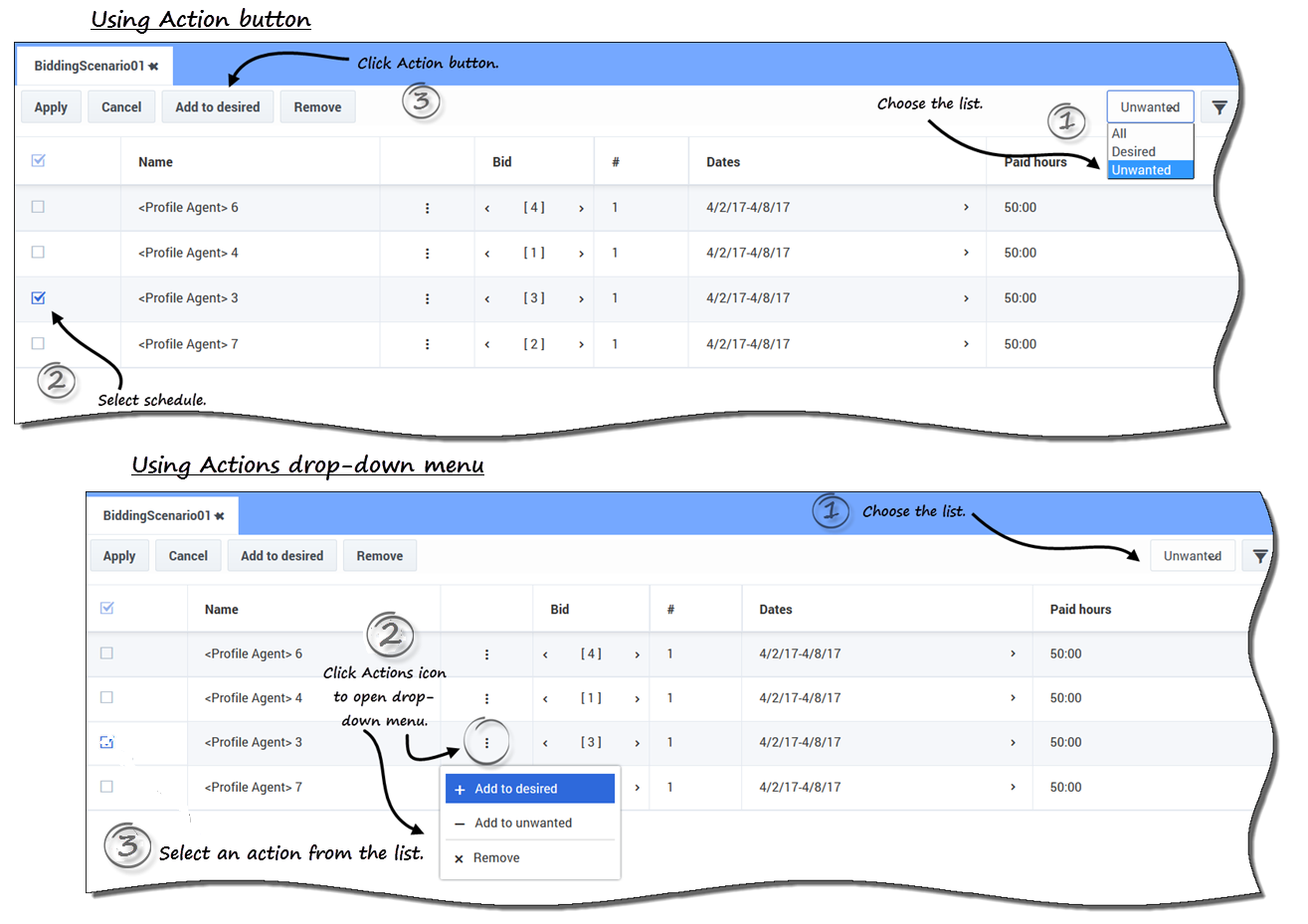Contents
Managing your schedule bid assignments
After entering your bids, if you want to change them for schedules you marked as Desired or Unwanted, you can do so by using the drop-down list (beside the Filter icon) in the scenario. After selecting Desired or Unwanted in the list, you can also change the ranking of your bids, if necessary.
As an agent, you can only access a bidding scenario for a specific period of time, which is known as the bidding window. The bidding window closes on the date and time that is shown in the Bidding end time column for each scenario in the Scenarios view. To change your bids and/or reorder the ranking, you will have to do it before the Bidding end time expires.
Hover your mouse over the Scenario name and click the link to open a scenario for which you have entered bids. This is where you manage your existing bids and reorder their ranking, if necessary.
Changing bid rankings
Your bids are already ranked when you reach this view; that happened when you clicked Add to Desired or Add to Unwanted in the scenario. Your most desired bid is numbered 1 and your most unwanted bid is [1].
To change a single bid in an open scenario:
- Click the All drop-down arrow (near the Filter icon) to select the list you want to change: Desired or Unwanted.
- In the Bid column, click the number in the row for the schedule that you want to change.
- The back
 and forward
and forward  arrows become active.
arrows become active.
- The back
- Click the arrows to select the new ranking for this schedule.
- Click Apply.
- WFM changes the numbers for the rest of your bids accordingly.
- Repeat as necessary to achieve the bid order that you want.
Moving bids to another list
In an open Scenario view, use the All drop-down list (next to the Filter icon) or the icon in the Actions column to move your bids for schedules from the Desired list to the Unwanted list, or from the Unwanted list to the Desired list. You can move bids in two ways:
- By using the action buttons:
- In an open scenario, click the down arrow in the drop-down list to select the either Desired or Unwanted.
- Select the check box in the far-left column for every schedule that you want to move to another list.
- Click Add to desired or Add to unwanted, depending on which list you selected in step 1.
- The remaining bids in this list are reordered, accordingly.
- By using the Actions icon:
- In the open scenario, click Actions
 icon in the row for the schedule you want to change.
icon in the row for the schedule you want to change. - When the drop-down list opens, select Add to desired or Add to unwanted, depending on which list you selected in step 1.
- The remaining bids in this list are reordered, accordingly.
- In the open scenario, click Actions
Removing schedules from a list
You can remove one or more schedules from a list in two ways:
- By using the action button:
- Click the All drop-down list to select the list you want to change: Desired or Unwanted.
- Select the check box in the far-left column for every schedule that you want to remove from the list.
- Click Remove to remove the selected schedule(s).
- This action sets the bid ranking for the schedule(s) to 0 and reorders the remaining bids in this list, accordingly.
- By using the Actions icon:
- In the open scenario, click Actions
 icon in the row for the schedule you want to change.
icon in the row for the schedule you want to change. - When the drop-down list opens, select Remove.
- The schedule is removed from the list and remaining bids are reordered, accordingly.
- In the open scenario, click Actions