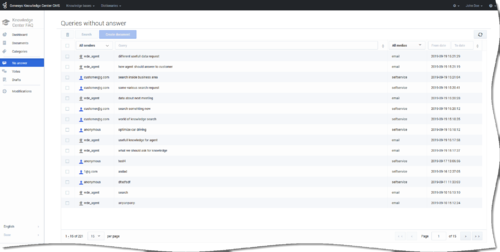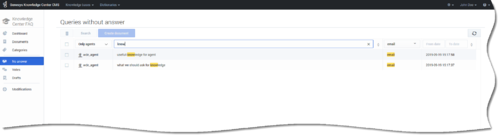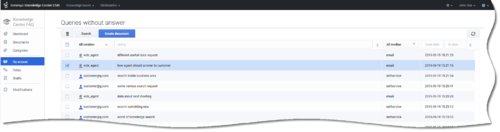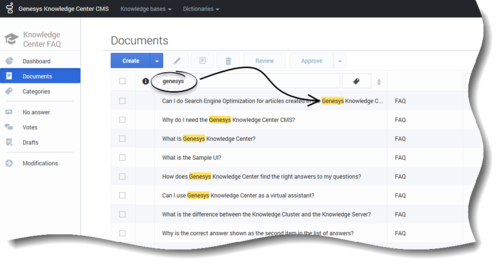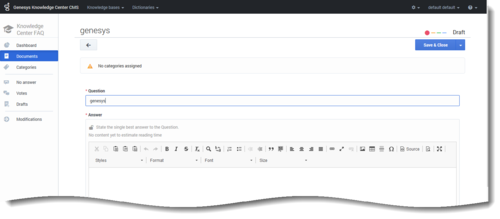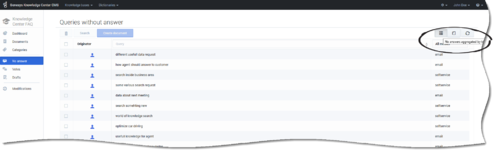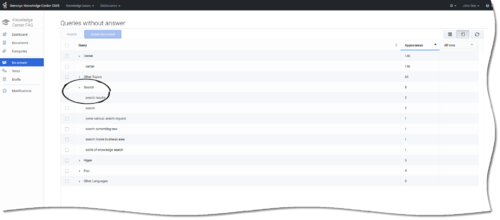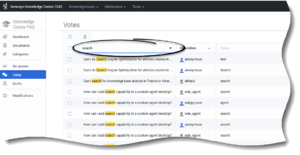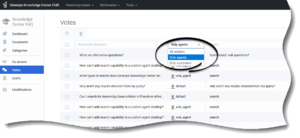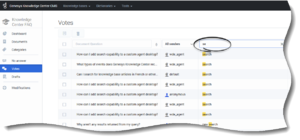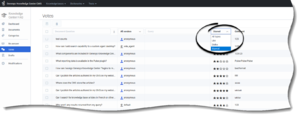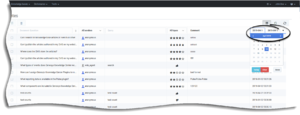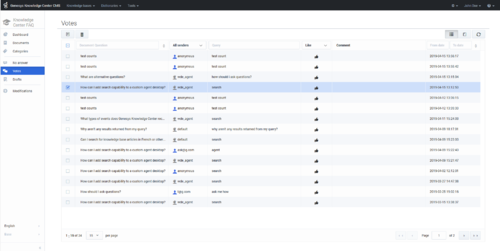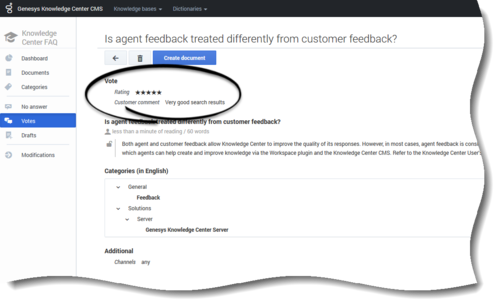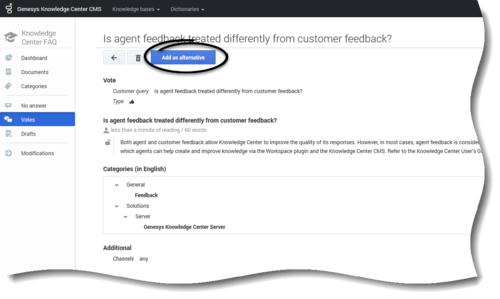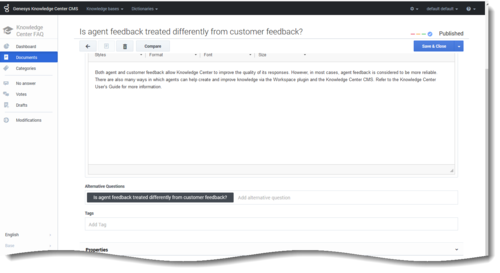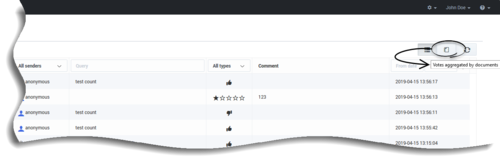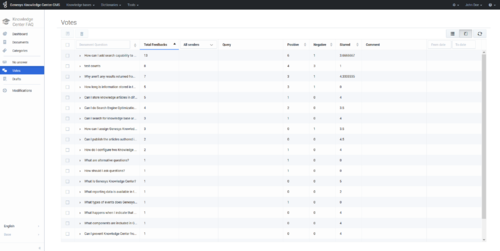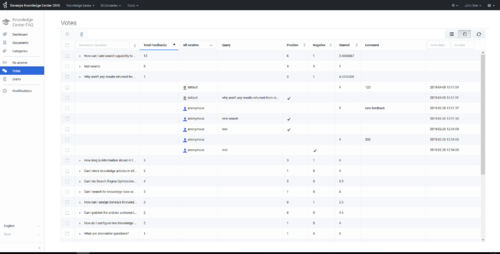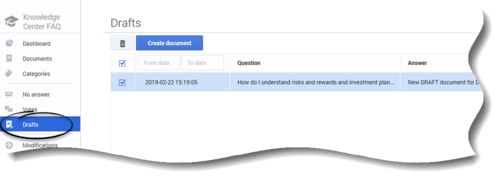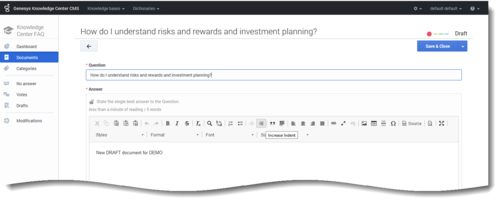Contents
Working with Customer Feedback
Processing a "No answer" Item
Prerequisites
- The knowledge base has been defined in the CMS.
- A connection to Genesys Knowledge Center is available.
- Knowledge.CMS.Document.Author privileges have been assigned to the user.
- Knowledge.Author privileges have been assigned to the user.
Start
- Select a knowledge base to display a list of its contents.
- Choose the No answer tab.
- Search via unanswered queries or filter them via timestamp, sender or media type.
- Choose one or more items from the list.
- Process each item:
- Search for similar existing questions using the Search button.
- Click the Create document button and create a new document based on the No answer item.
- Delete unnecessary items using the Delete button.
- Search for similar existing questions using the Search button.
End
Review No Answers Aggregated by Query
Queries that are marked as "No answer" can be grouped. This enables the Knowledge manager to analyze a possible weak point in the knowledge base.
Start
- Click No answers aggregated by topic from the No answer tab:
- The following information appears:
- A list of No answer grouped search queries.
- Queries grouped in a tree format.
- The number of items in each group and in the Appearance column the number of times each item was used by customers.
- Review the list. For example, click to expand each group to view the grouped queries.
- The Queries with answer list can be filtered according to a specific time frame (for example, All time, Today, Yesterday, Last week and Last month).
- From the expanded list you can search for similar questions and/or click the Create document button to create a new document based on the No answer list.
End
Processing Votes
Prerequisites
- The knowledge base has been defined in the CMS.
- A connection to Genesys Knowledge Center is available.
- Knowledge.CMS.Document.Author privileges have been assigned to the user.
Start
- Select a knowledge base to display a list of its contents.
- Choose the Votes tab.
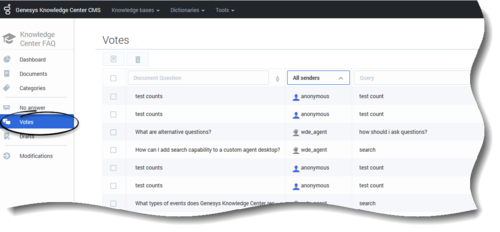
- Choose one or more items from the list. List of Votes can be:
Item Description Filtered by Document Question/Title and sorted (ascending or descending) Filtered by type of sender (votes from customers or from agent) Filtered by the search query Filtered by Vote type (Like, Dislike or Stared Rating) Filtered by time period and sorted (ascending or descending) by date - Process each item:
- Review vote
- Add a search query as an alternative question for the upvoted document using the Add as alternative button. Or Edit existing document. Or Create new document basing on search query.
- Delete appropriate items using the Delete button.
End
Review Votes Aggregated by Documents
Every vote is connected to a document that has been liked, rated, or commented. So, with this in mind, you can view a list of documents where feedback was provided, and under each of those documents you will find all connected Votes.
Start
- Click Vote aggregated by documents from the Vote tab:
- On the next tab you will see the following information:
- A list of documents with related Votes.
- The total number of unprocessed Votes for each document which can be sorted (ascending or descending).
- The number of Positive and Negative Votes which can be sorted (ascending or descending).
- The average star-rating for documents (only unprocessed rating records are counted in this case), which can be sorted (ascending or descending).
- You can also expand the list of Votes under each particular document:
This includes:
- Sender (Agent or Customer) list which can be filtered to show only Customer's or Agent's Votes.
- Search query which was done before Vote query.
- Type of particular Vote (Positive/Like, Negative/Dislike).
- Comment added during rating document.
- Vote timestamp (votes can be filtered by time period and the filter is applied to all aggregated records on this view).
- From this view you do the same actions like from simple list of Votes:
- Review vote.
- Add a search query as an alternative question for the up-voted document using the Add as alternative button; or, you can edit the existing document; or you can create a new document basing on a search query.
- Delete appropriate items using the Delete button.
Processing Drafts
Prerequisites
- The knowledge base has been defined in the CMS.
- A connection to Genesys Knowledge Center is available.
- Knowledge.CMS.Document.Author privileges have been assigned to the user.
Start
- Select a knowledge base to display a list of its contents.
- Choose the Drafts tab.
- If any drafts are awaiting review, they are present under this tab.
- Process each item: Create a new document or Delete a draft.
End
This page was last edited on October 7, 2019, at 13:36.
Comments or questions about this documentation? Contact us for support!