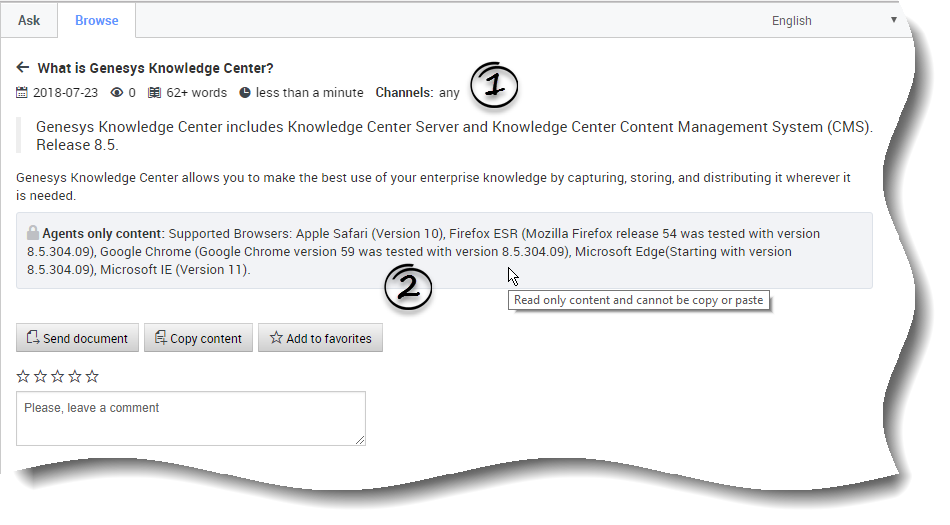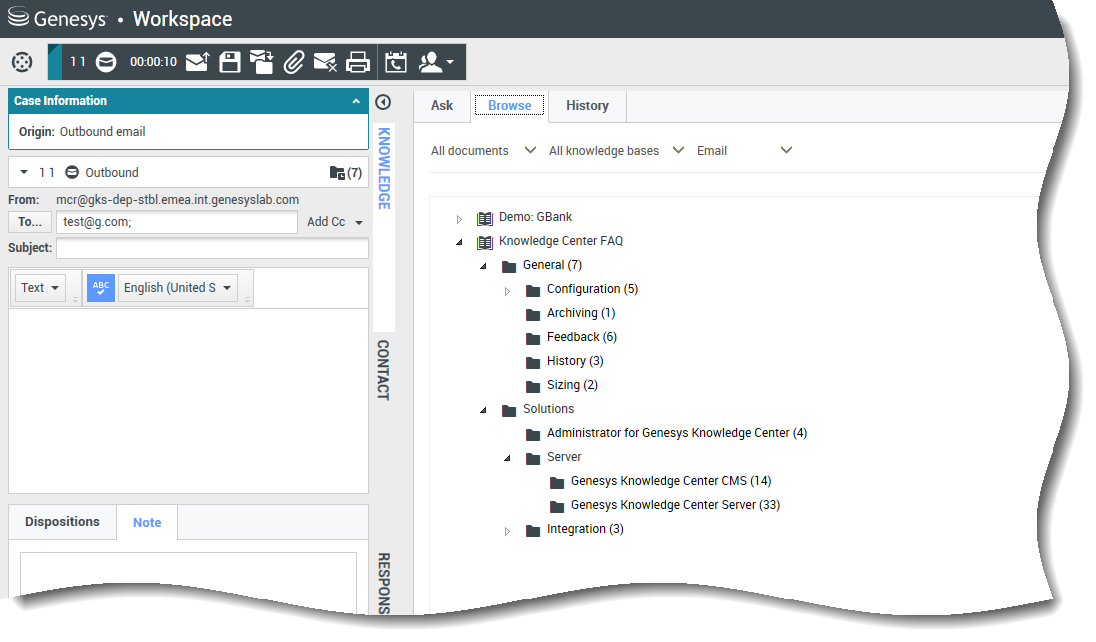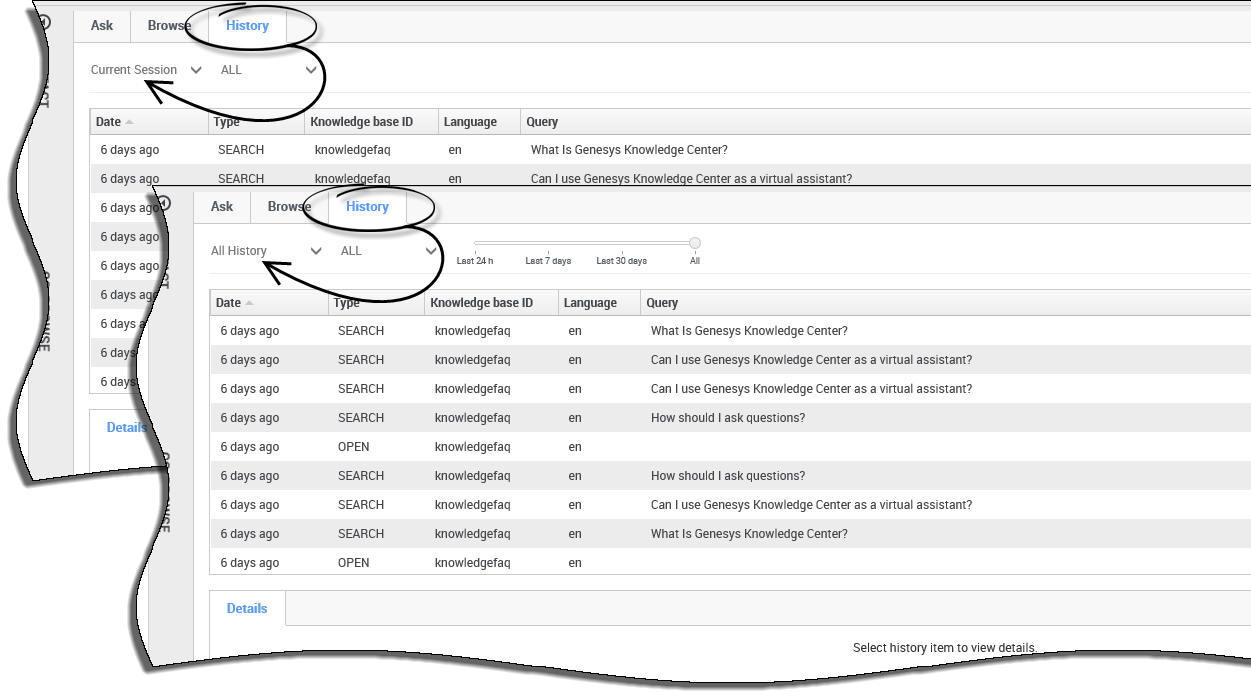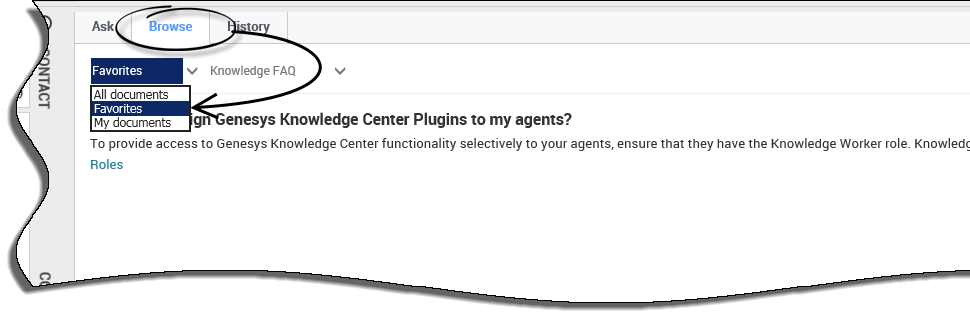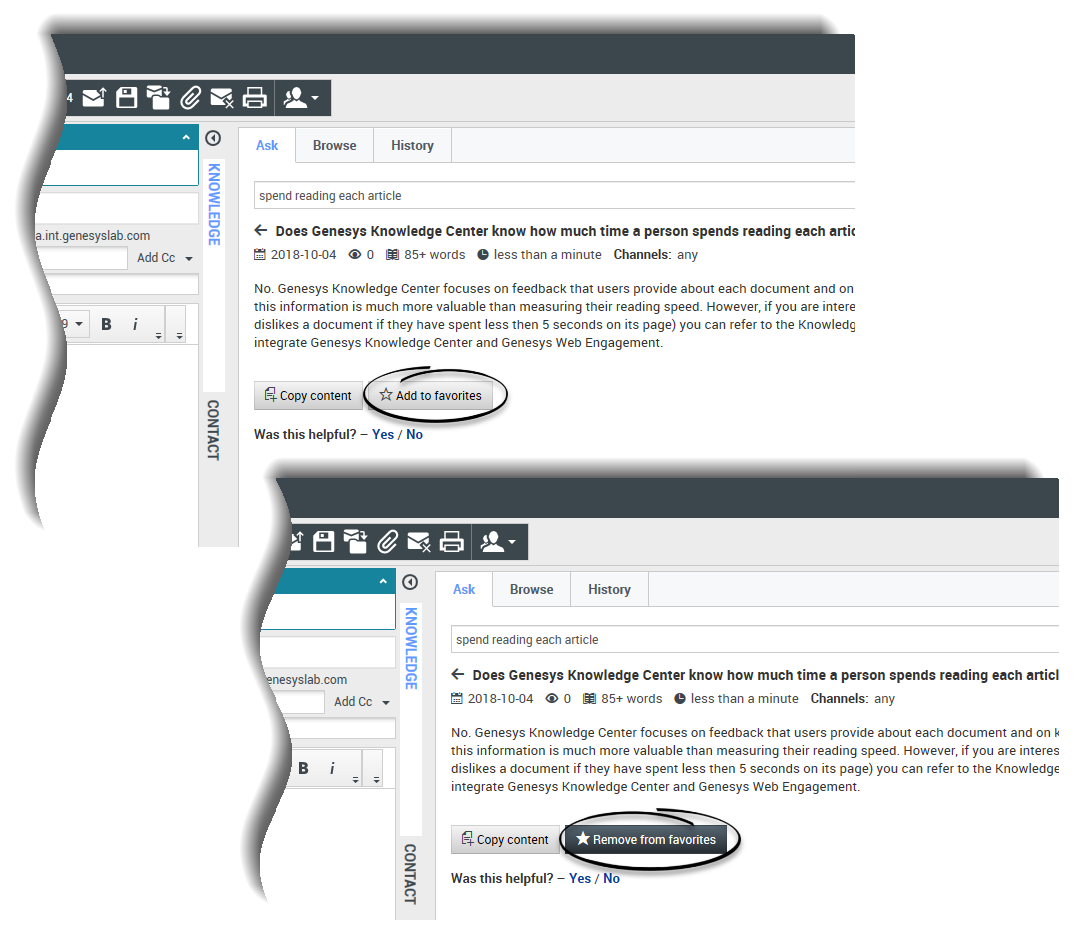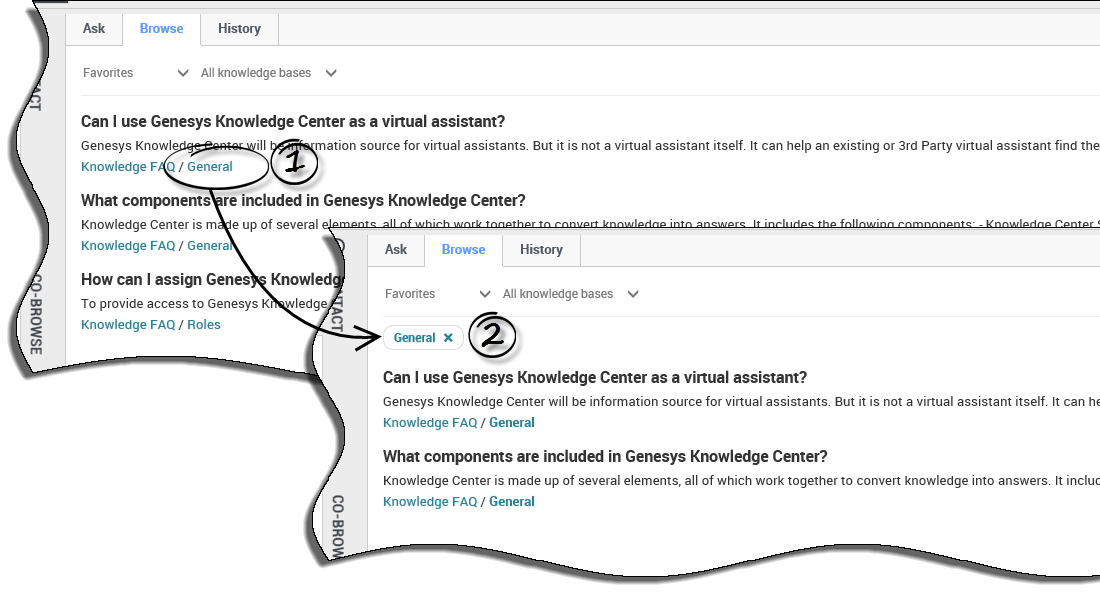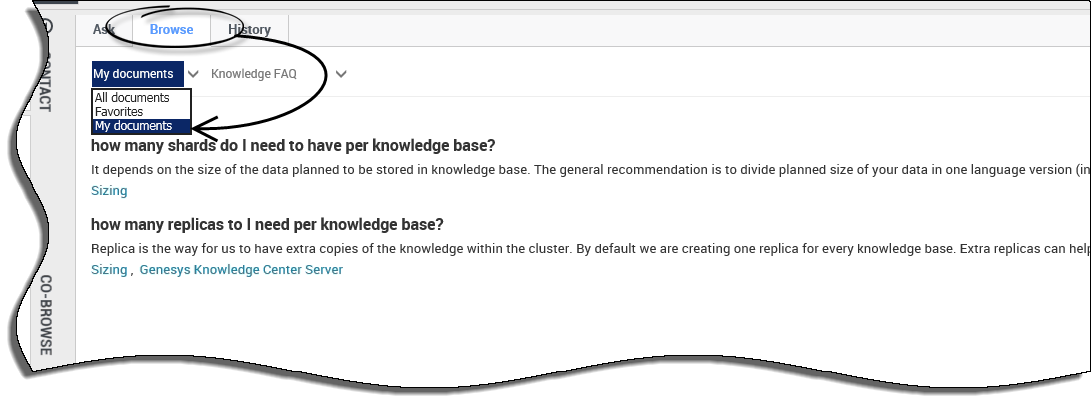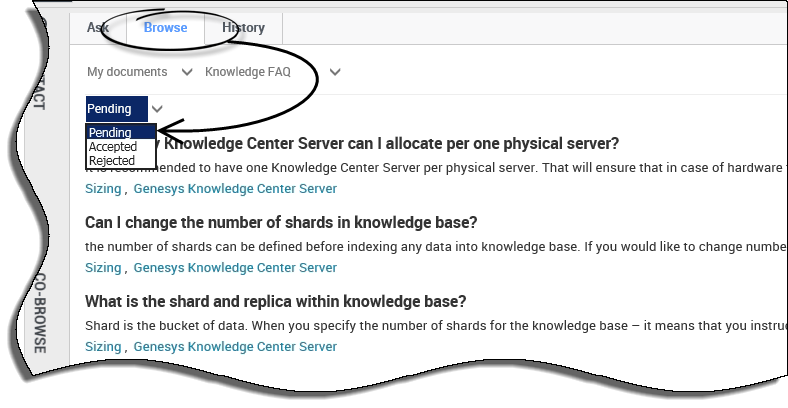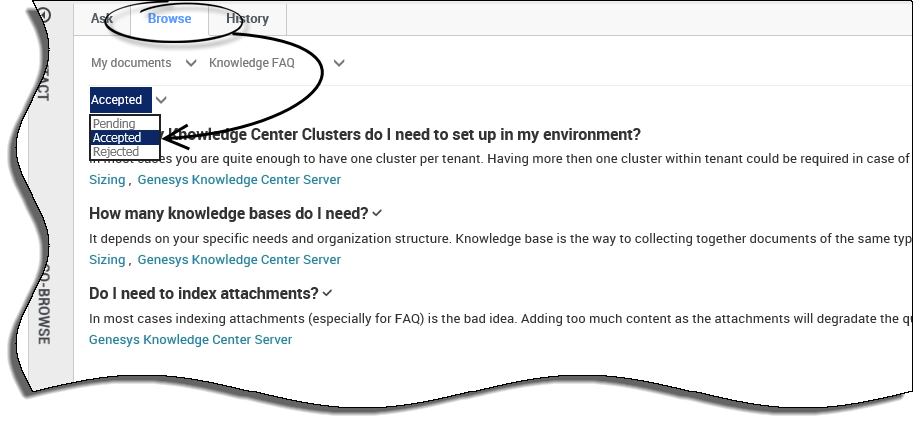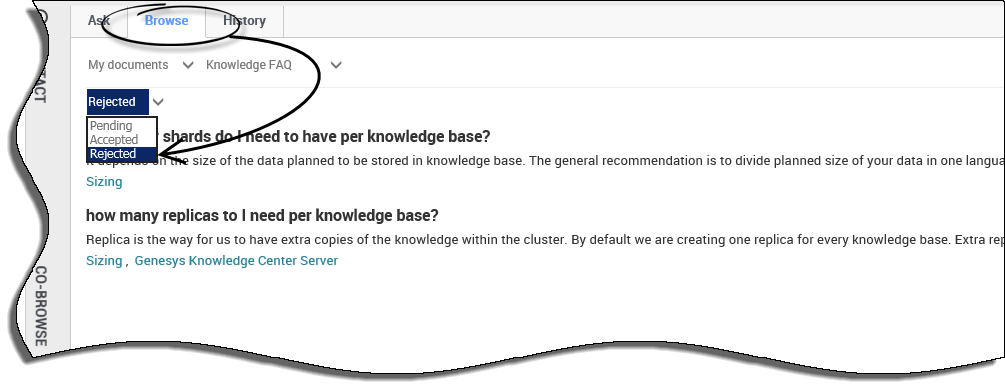Contents
- 1 Advanced features
- 1.1 Reviewing document data
- 1.2 Browsing the Knowledge Base using Categories
- 1.3 Browsing Customer Search History
- 1.4 Browsing Favorites
- 1.5 Adding and removing Favorites
- 1.6 Browsing Favorites by category
- 1.7 Browsing My Documents
- 1.8 Pending status
- 1.9 Accepted status
- 1.10 Rejected status
- 1.11 Proactive Knowledge in Chat
Advanced features
Reviewing document data
If you are curious to know:
- how current the document appears
- how many views a document has had
- how long it takes to read the document
- the word count of the document
- the average document rating
- the suggested channels that document can be used for
then simply look to the icons below the question heading ![]() for all that useful information.
for all that useful information.
Note: Your document can contain both public and private content (private means only available for agents). The private content ![]() is highlighted with a background color and denoted by a lock-icon with title, and a pop-up tooltip.
is highlighted with a background color and denoted by a lock-icon with title, and a pop-up tooltip.
Browsing the Knowledge Base using Categories
Use the following procedure to browse the Knowledge Base using Categories:
- From the Browse tab, click a category name from the tree of categories. Clicking the category name opens all documents relating to that category. The number near the category name indicates the number of documents in that category.
- To view any child categories click the light triangle by the folder icon, next to the category name to expand it (clicking on the dark triangle closes the child categories).
Browsing Customer Search History
Use the following procedure to review the customer search history:
Prerequisites:
- The incoming interaction has been accepted.
- Go to the Knowledge Center tab.
- Open the History tab.
- Browse either the customer's search history from the current session or the customer's entire search history (by choosing either Current Session or All History in the drop-down).
- Filter the history events by type:
ALL - shows all events (you can define a date range here, if needed)
SEARCH - shows the customer's search queries
NO ANSWER - shows queries when the customer indicated that there was no answer found
OPEN - shows documents that customer opened to view
FEEDBACK - shows the customer's likes & dislikes
Browsing Favorites
The ability to save documents as Favorites makes it easy for you to quickly access information that you use frequently. Once you add a Favorite, you can perform a number of actions from the Favorites option, found under the Browse tab such as:
- remove documents from favorites
- browse favorite documents by category
- copy document content to your interaction
- see how many times the document has been viewed
- see the date of the last modification to the document
Adding and removing Favorites
Adding and removing favorites is easy! With the click of a button, you have complete control over what documents are important to you.
To add content to your favorites, click Add to favorites within any document and it is automatically added to your Favorites found under the Browse tab for you to access at any time.
To remove a document from your favorites, click the Browse tab to navigate to your Favorites then click the question heading to expand the answer. From there you simply click Remove from favorites and the document is removed from your Favorites.
Browsing Favorites by category
If your administrator has defined categories, you can use these to quickly jump to the right answer at the right time. Clicking on any of the categories helps narrow your search by only showing those documents that apply.
Browsing My Documents
The My documents option under the Browse tab gives you the ability to browse all the documents you authored in the Knowledge Base and verify their current status. From My Documents you can view all of the documents you wrote and for which you submitted a draft. The list will be sorted by creation date and will include drafts that are:
- Pending
- Accepted
- Rejected
The default view in My Documents is Pending however clicking on the status menu allows you to choose from the list of statuses.
Pending status
When you click My Documents, you're immediate view is of all your documents that are waiting for approval from your Knowledge Base Administrator. This is the default view.
From this view you can:
- browse documents by category (if your Administrator has defined Categories)
- copy document content for use in your interaction
Accepted status
From the status menu, choose Accepted to see all the documents you've authored in the Knowledge Base that are approved by your Knowledge Base Administrator.
When viewing the Accepted status, you can also:
- browse documents by category (if your Administrator has defined Categories)
- add documents to your Favorites tab
- remove documents from your Favorites tab
- copy document content for use in your interaction
- view and hide your original document submission
Rejected status
From the status menu, choose Rejected to see all the documents you've authored in the Knowledge Base that are not approved by your Knowledge Base Administrator.
When viewing the Rejected status, you can also:
- browse documents by category (if your Administrator has defined Categories)
Proactive Knowledge in Chat
While working with a chat interaction, Knowledge Center proactively looks up relevant knowledge for the customer queries asked. When there are relevant knowledge documents found, you will see the knowledge icon in the chat message area (![]() ).
).
When you click on the Icon you will see a drop-down list with:
- The last 3 customer queries
- Under each query, you will see (up to) the top 3 relevant knowledge documents
- The number next to the knowledge icon indicates the total number of relevant documents for all customer queries shown
If you click on:
- A customer query from the list — the Knowledge tab is displayed with the pre-searched results for this query. You can use one of the suggested document or refine the query to find a more precise result.
- A suggested document under the customer's query — the Knowledge tab is displayed with the selected document opened. You can use the content of this document to serve the customer interaction.
For more information on using Proactive Knowledge, please see the following video: