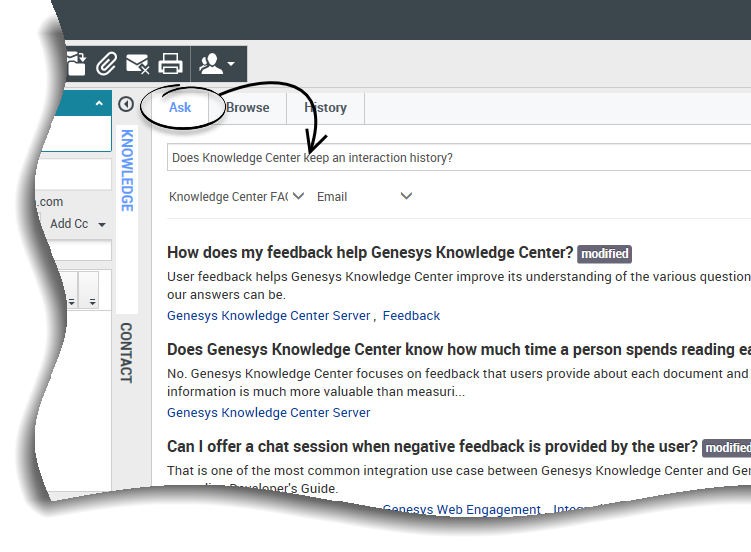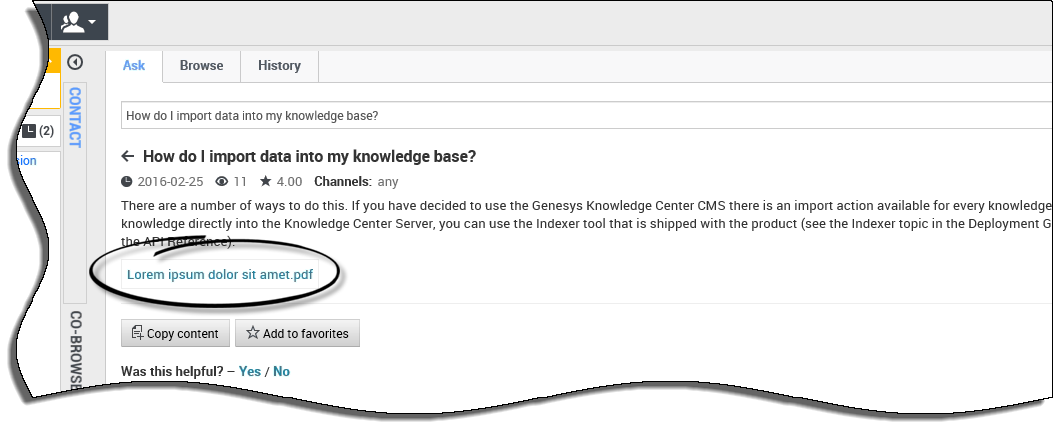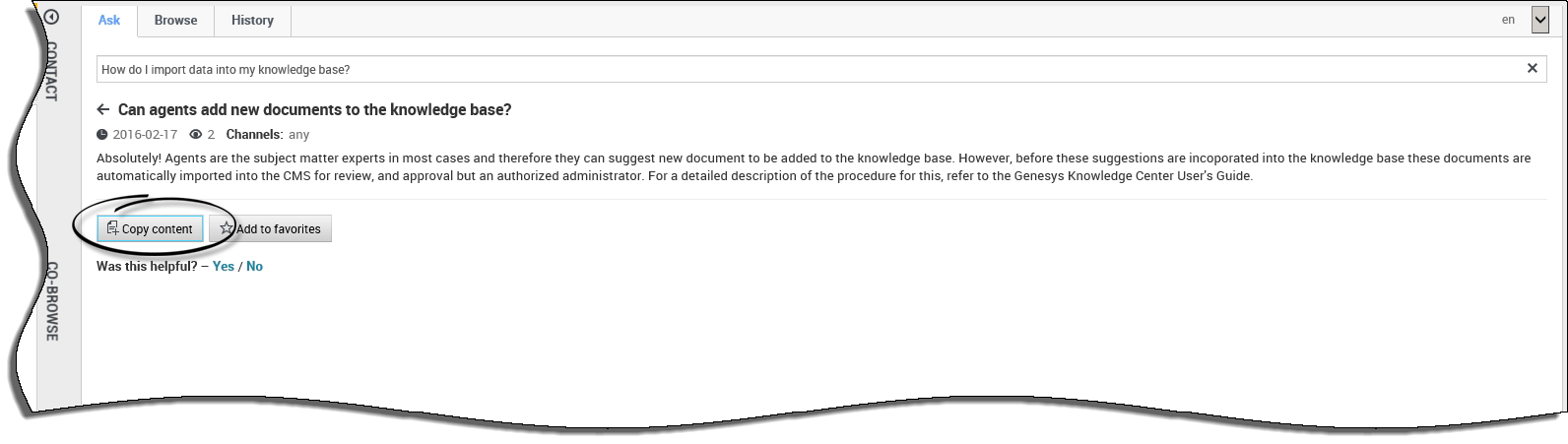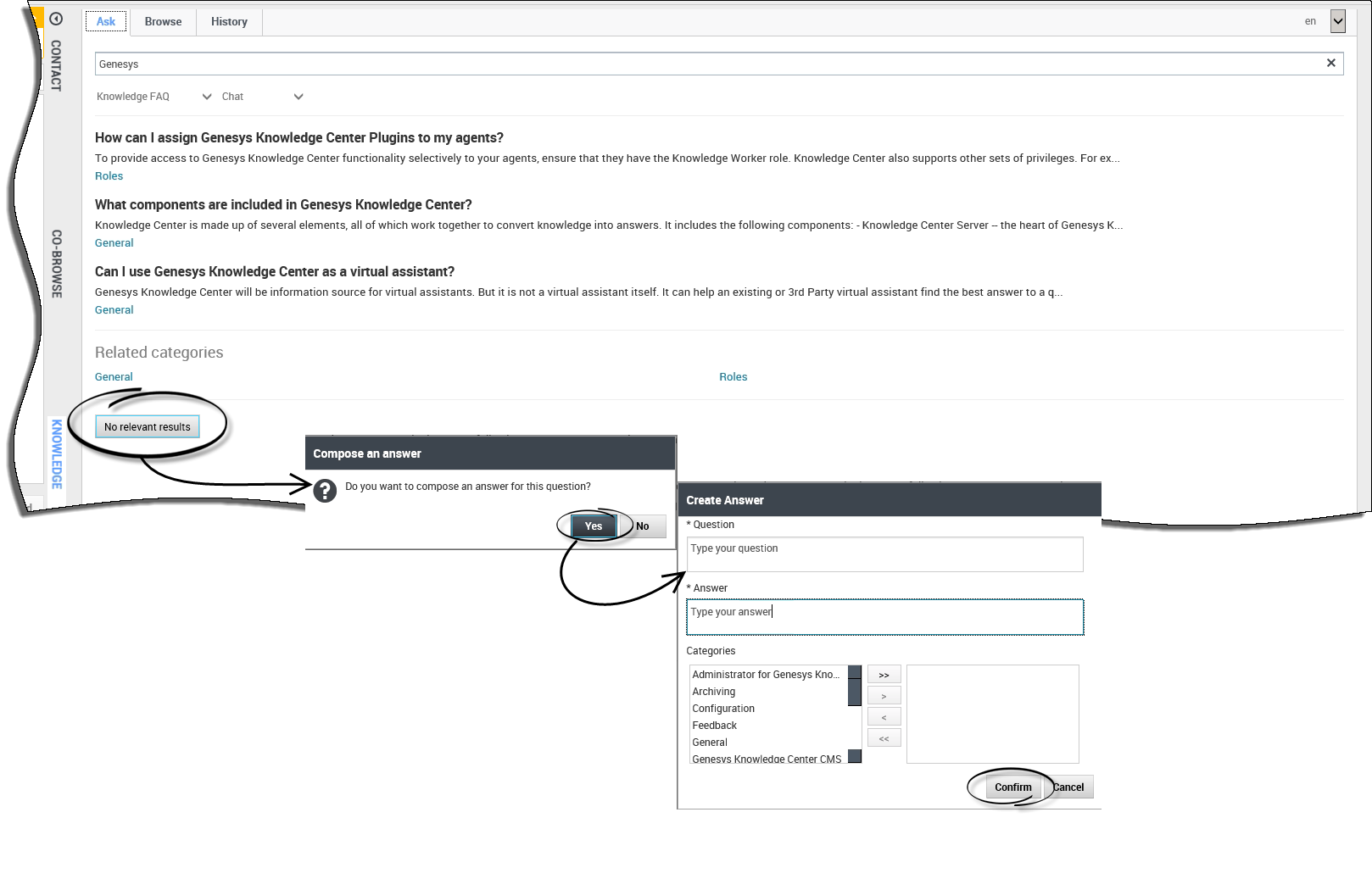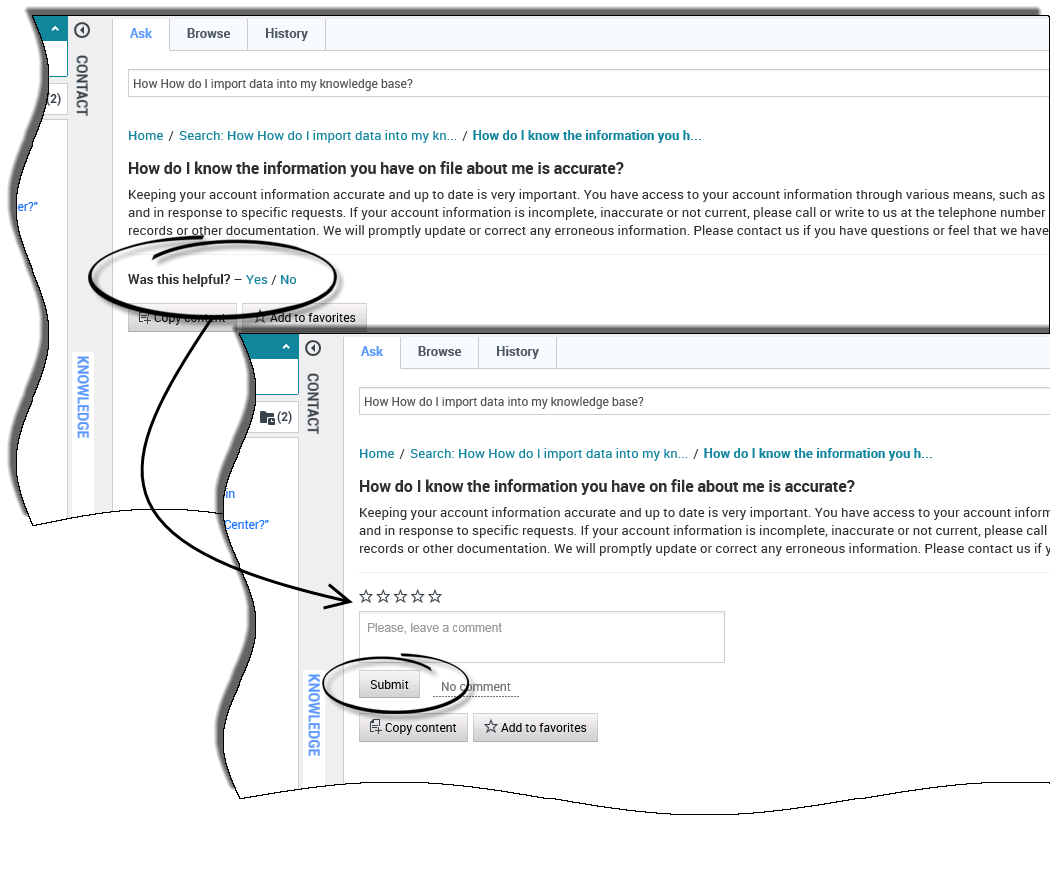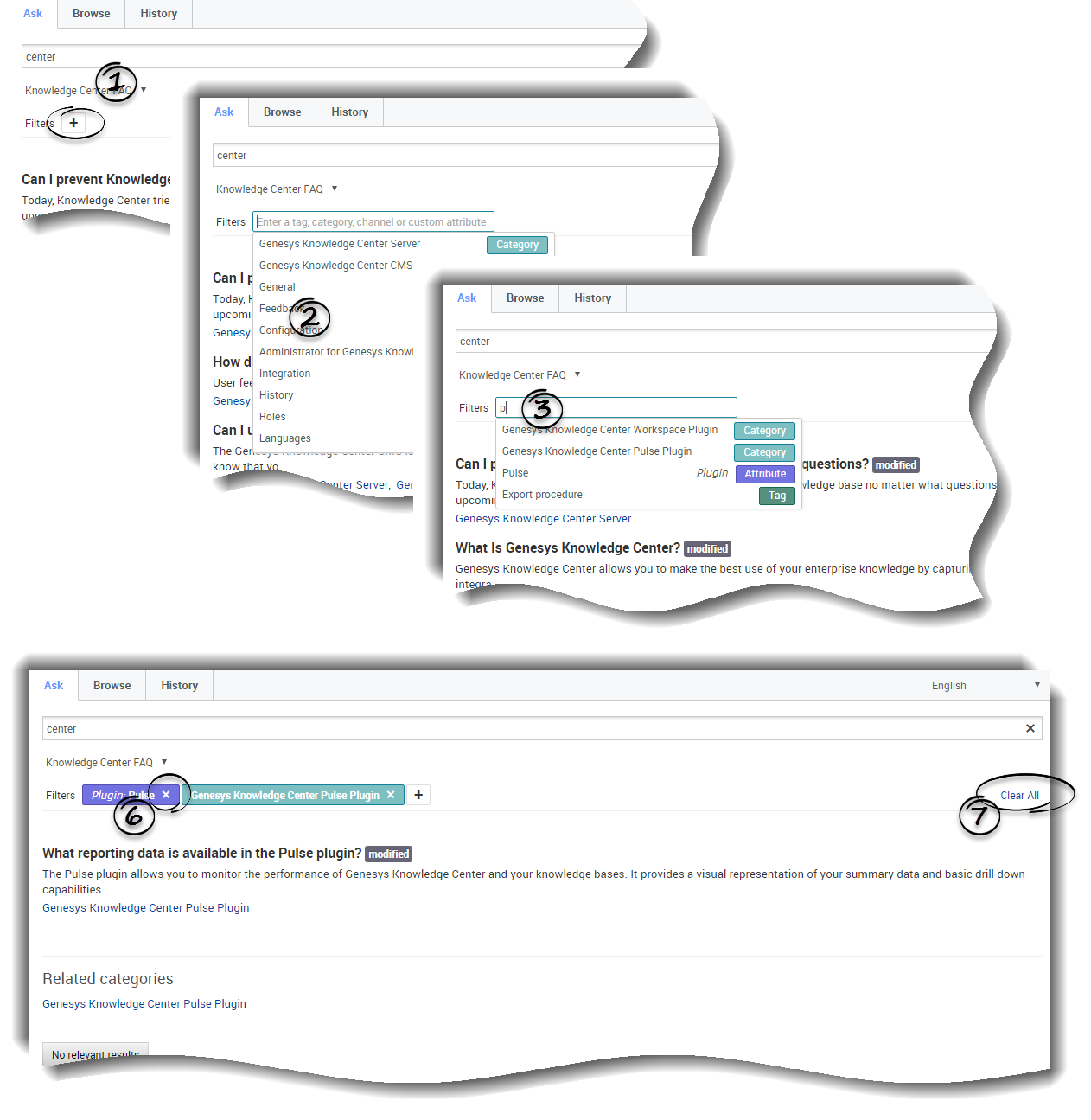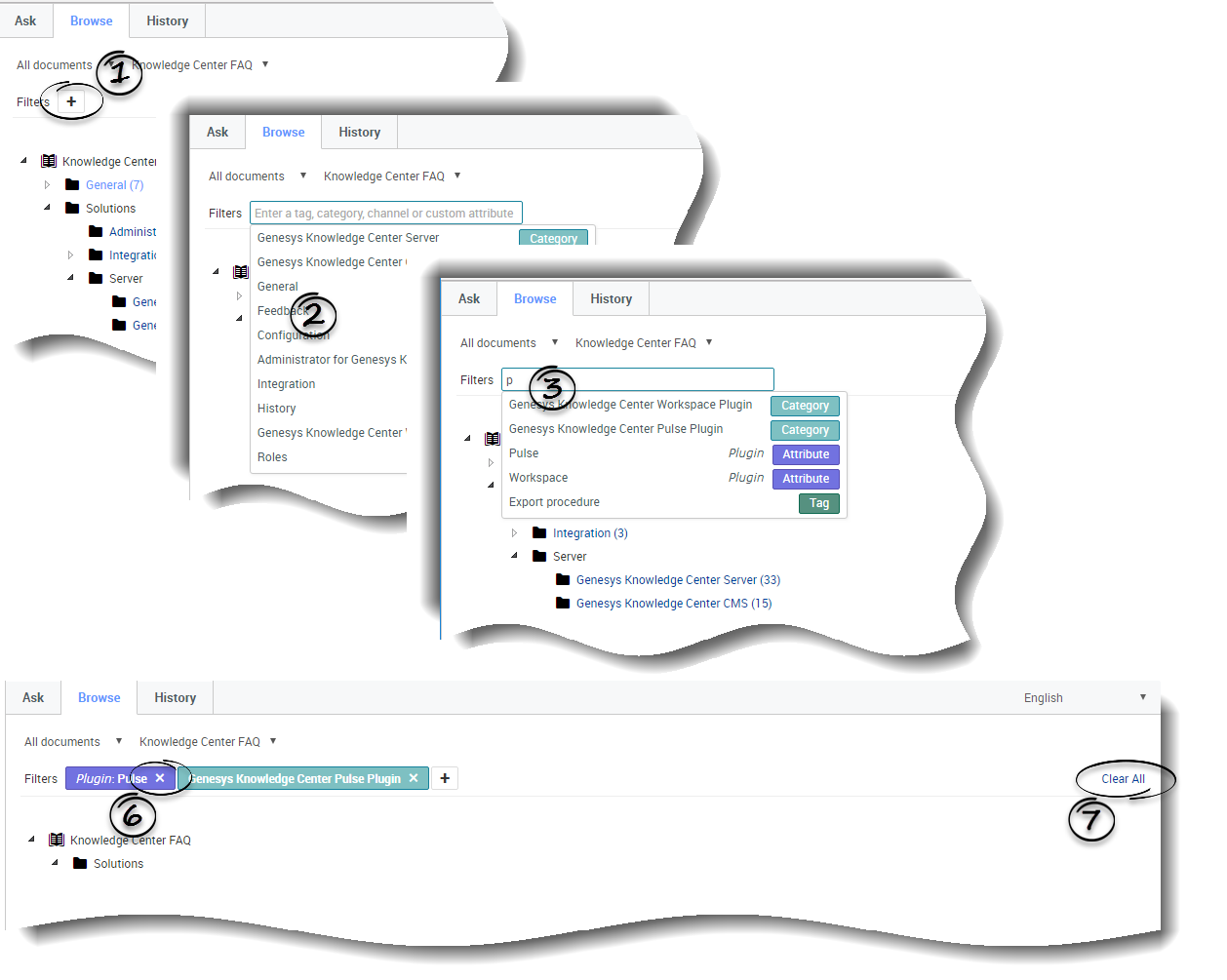Contents
Getting started
Viewing Recent Customer Questions
Use the following procedure to view any recent customer questions:
- Go to the Ask tab.
- If there is no question asked, the system shows a list of the most recent customer questions.
- For detailed knowledge on the customer's usage history please see Browsing Customer Search History
Searching for Answers in a Knowledge Base
Use the following procedure to search for answers in a Knowledge Base.
Prerequisites:
- The incoming interaction has been accepted.
- Click the Knowledge tab.
- Click the Ask tab.
- Enter the search term and either click the Search button or press Enter.
- Knowledge Center will provide the appropriate search results.
Viewing Attachments
Use the following procedure to view any attachments that might have been added to the documents:
- Click the question heading to expand the answer.
- Click the appropriate attachment to open it in a new window.
- To close the attachment, simply close the new window.
Copying Answers
Use the following procedure to copy public content of answers into your interactions:
Prerequisites
- The incoming interaction has been accepted.
- Click the Knowledge tab.
- Click the Ask tab.
- Enter the search term and either click the Search button or press Enter.
- Click the question heading to expand the answer
- Click the Copy content button.
Suggesting an answer
Use the following procedure to suggest an answer to the Knowledge Base:
Prerequisites
- The incoming interaction has been accepted.
- Go to the Knowledge Center tab.
- Open the Ask tab.
- Enter the search term and either click the Search button or press Enter.
- Click No relevant results button.
- Click Yes when asked "Do you want to compose the answer for the question?".
- Compose the answer, set the appropriate categories, and submit the answer by clicking Confirm.
- You can copy the new answer as a reply to the customer by clicking Yes when asked, "Do you want to send this answer to the customer?".
- Once submitted, your suggested answer can be found under My Documents in the Browse tab at the top. From there you can view their current review status.
Providing Feedback
If the answer provided has been helpful, this is your chance to improve the knowledge base by providing feedback. Answering the question "Was this helpful" allows the system to better serve your future interactions by training the knowledge base to know which answers are the most suitable. Leaving a star-rating helps with overall reporting.
Use the following procedure to provide feedback on a document in the Knowledge Base from the Ask tab:
- Answer Yes or No to the question, "Was this helpful?"
- Give the current answer a star rating of your choice.
- Type your feedback in the field provided and click Submit.
Use the following procedure to provide feedback on a document in the Knowledge Base from the Browse tab:
- Give the current answer a star rating of your choice.
- Type your feedback in the field provided and click Submit.
Search Result Filters
You can use search result smart filtering to improve the precision of your search results. Also, while browsing, smart filtering allows you to type in contextual information that is related to your question and Knowledge Center will provide suggested filters that can be applied in the given context. Knowledge Center analyzes the categories that documents are assigned to, as well as the documents' attributes, tags, and channels to come-up with the most relevant suggested filters for you to choose from.
How to use smart filtering when asking a question
Under the Ask tab, you'll find the Filters + area immediately below the "Ask a question" field.
To add a smart filter:
- click on the + button.
- When you click in the filter area you will be immediately provided with some suggested filters.
- As you begin typing in this field, Knowledge Center refines the list of suggested filters to reflect the context you are searching.
- Knowledge Center suggests smart filters based on the:
- categories used
- document attributes
- document tags
- channels that knowledge can be used across
- Click on one of the suggested filters to add it. This will refine the results on your ask query.
- To remove a smart filter, click on the X next to the filter name.
- To remove all applied filters, click on Clear all at the end of the Filters line.
How to use smart filtering when browsing the knowledge
Under the Browse tab, you'll find the Filters + area immediately below the knowledge base selection.
To add a smart filter you need to:
- Click on the + button.
- When you click in the filter area you will be immediately provided with some suggested filters.
- As you begin typing in this field, Knowledge Center refines the list of suggested filters to reflect the context you are searching.
- Knowledge Center suggests smart filter based on the:
- categories used
- document attributes
- document tags
- channels that knowledge can be used across
- Click on one of the suggested filters to add it. This will refine the results on your browse query.
- To remove a smart filter, click on the X next to the filter name.
- To remove all applied filters, click on Clear all at the end of the Filters line.
Next, let's check out some of the Knowledge tab's advanced features!