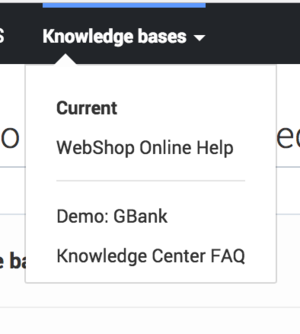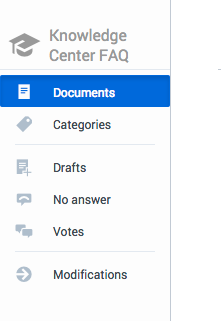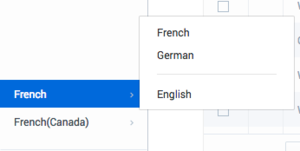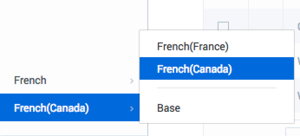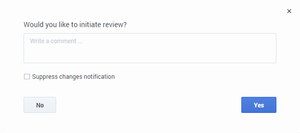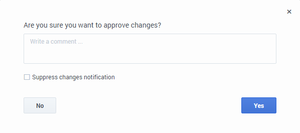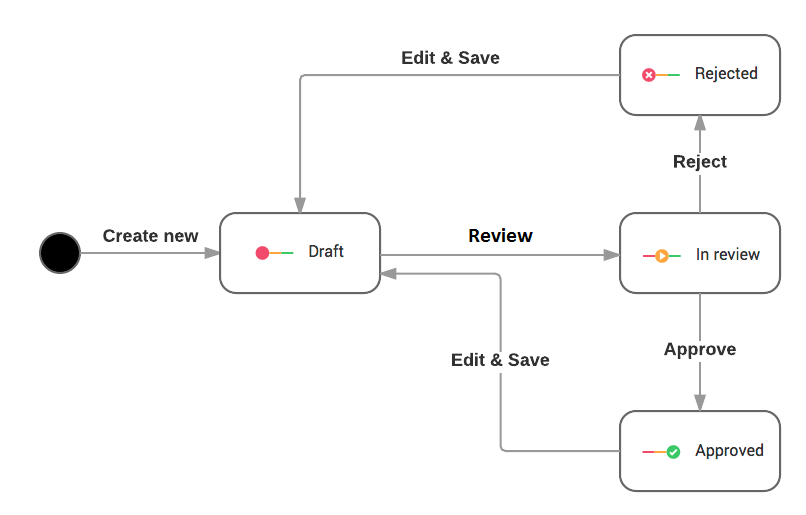Contents
Working with Content
Overview
You can use the authoring area to perform the following functions on the content stored in the CMS:
- Create or edit documents
- Create or edit categories
- Check synchronization status
- Knowledge.CMS.Category.Author
- Knowledge.CMS.Document.Author
The authoring area
| To open the authoring area, click the Knowledge bases menu in the main menu of the application. This displays the current knowledge base (just below the Current label) as well as a list of all available knowledge bases (below the separation line). Clicking one of the listed knowledge bases displays the document authoring view for that knowledge base. | |
Use the sidebar menu on the left to access these types of knowledge base content:
|
Selecting a language
| Select the language you want to use from the list at the bottom of the sidebar. Note: The language that appears below the separator line is the default language for the knowledge base. Select this language to create a new document or category. Selecting any other language allows you to translate an existing document or category into the selected language. | |
| For multi-regional languages, you can select the specific region you want to work with. Note:
|
Approval workflow
Documents and categories share the same approval workflow. Two approval flow types are supported and can be configured per Knowledge Base:
Standard Approval flow
This approval flow consists of 4 states:
| Draft—authoring is in progress. | |
| In Review—the category or document is ready for approval review. | |
| Approved—the category or document is ready to be published to the server so it can be used by Knowledge Center. | |
| Rejected—the category or document has been reviewed and rejected—it requires further editing before it can be resubmitted for review. | |
| Published—the document has been published. Not related to approval flow. |
Let's look at an example of this workflow:
|
When you create a new category or document, it has a status of Draft. | |
|
Once you have reached the final version and are ready to send your document or category for review, click the Review button. The category or document is now in In Review status. | |
| Once the category or document has been approved it has a status of In Review. | |
| When a category or document has a status of In Review, you can approve the changes by clicking Approve , or reject the changes by clicking Reject. You can also provide your comments, which can be seen in the History view for the category or document.
| |
| Once the category or document has been approved by the reviewers, it has a status of Approved. It can now be published to the Knowledge Center Server for use by agents and customers. Note: If you change the contents of the category or document and then save it, it will receive a status of Draft, which means the approval workflow will be restarted. Agents and customers can still use the latest approved version of the category or document while the newer version is being evaluated. | |
| Rejected categories or documents have a status of Rejected. They must to be corrected and then resent for review and approval. | |
| Not related to approval flow. Indicates that document is published. This status is absent for categories. |
This state diagram gives an overview of the entire process:
You can change the status of individual documents or categories, as described above, or as a bulk operation:
- Select the desired categories or documents from the list.
- Click the desired status (Review, Approve, or Reject) in the toolbar.
- The operation you have chosen will only be applied to any of the selected documents that are in the appropriate state. For example, if you select Review, it will only be applied to the documents that are have a status of Draft or Rejected.
- Publishing applied to all Approved documents in knowledge base
Simple Approval flow
This is a simplified standard approval flow which consists only of 2 states: Draft and Approved. After approving documents, these also become Published as in the Standard workflow.
The following state diagram gives an overview of the entire process for Simple workflow: