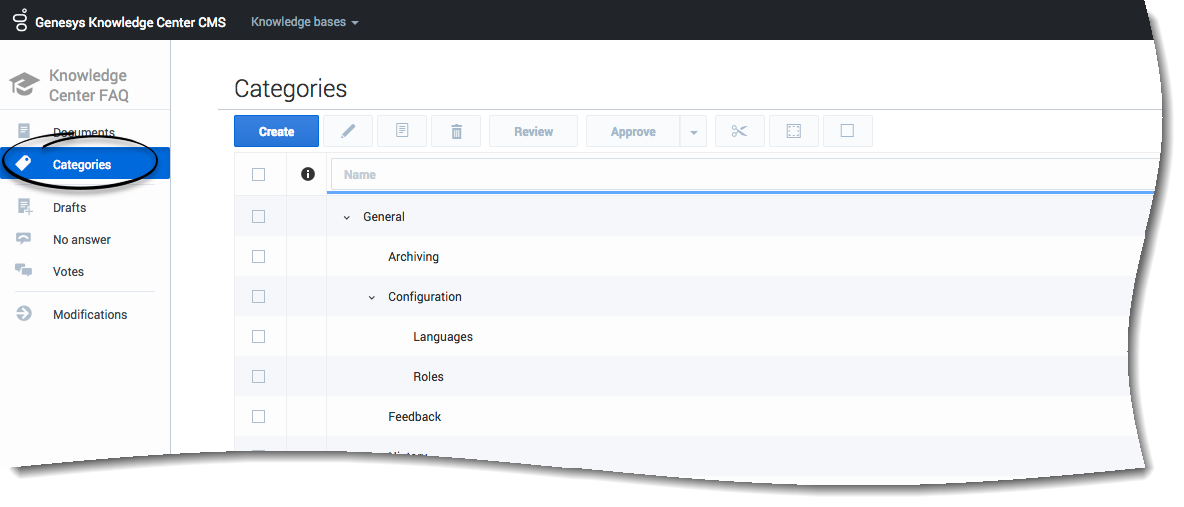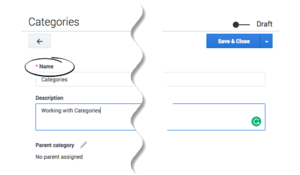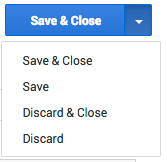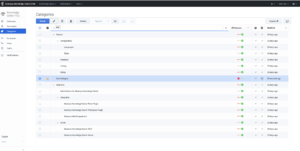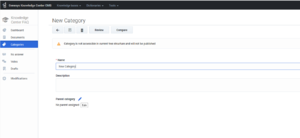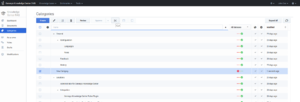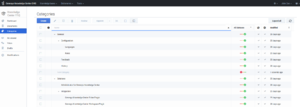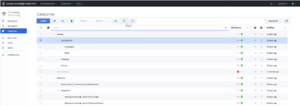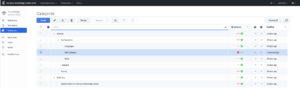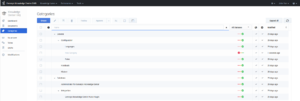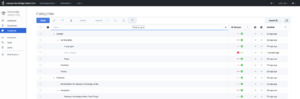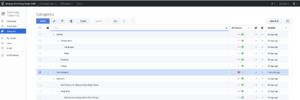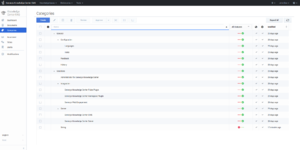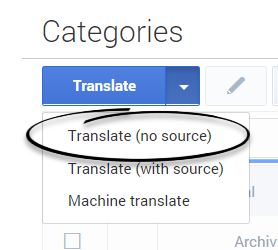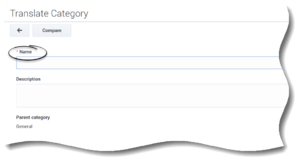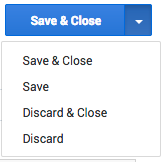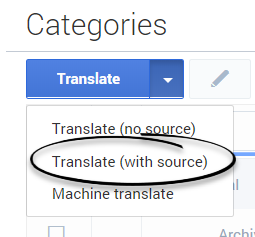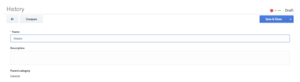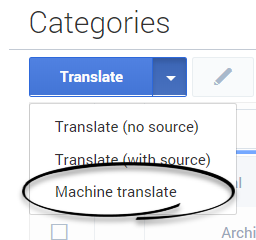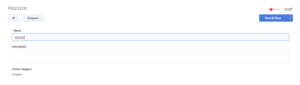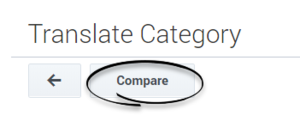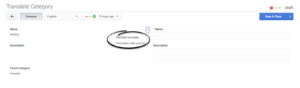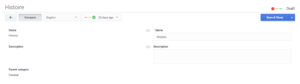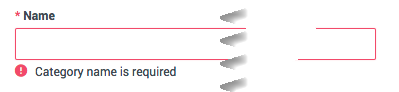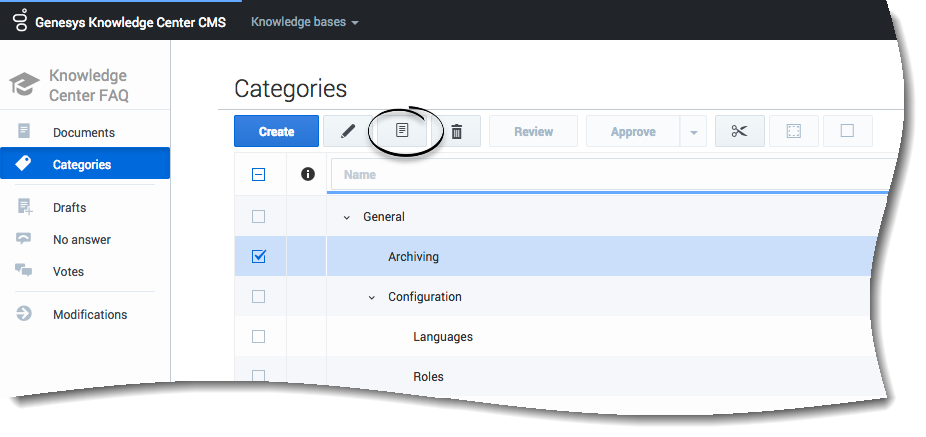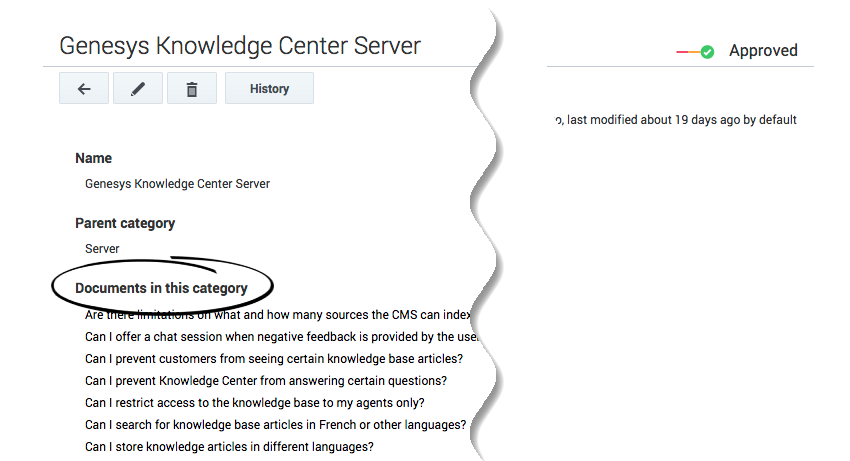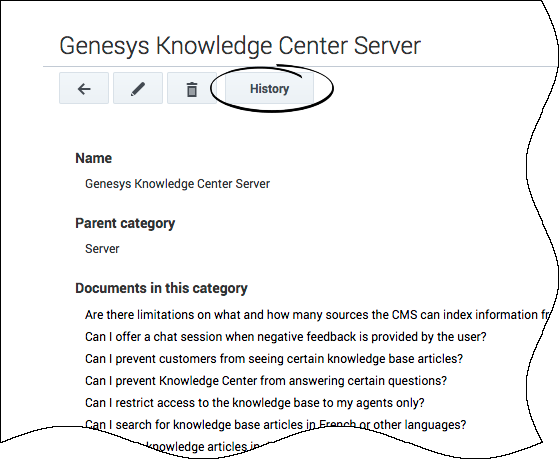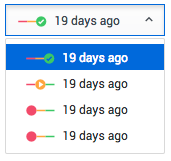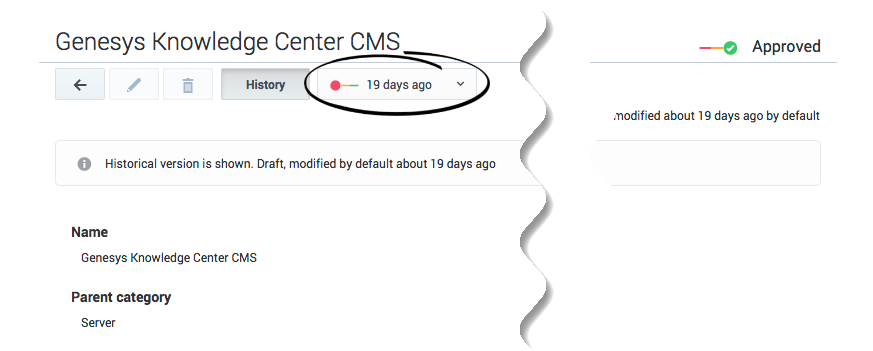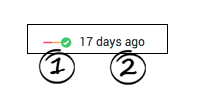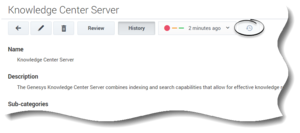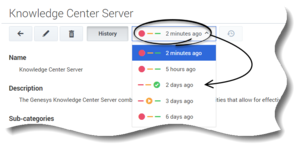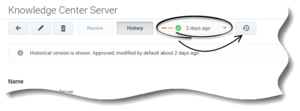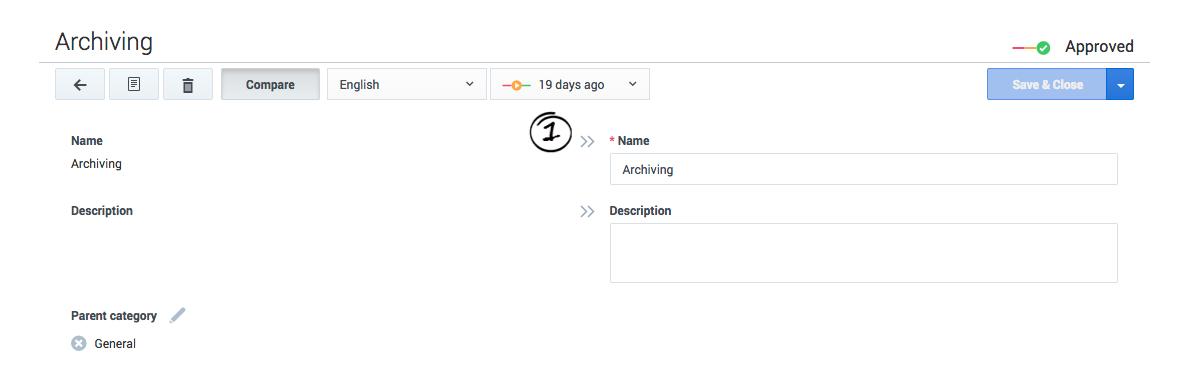Contents
- 1 Working with Categories
- 1.1 Displaying categories
- 1.2 Creating a category
- 1.3 Category Tree
- 1.4 Translating categories
- 1.5 Translate (no source)
- 1.6 Translate (with source)
- 1.7 Machine translate
- 1.8 Translating a category in compare mode
- 1.9 Category errors
- 1.10 Viewing a category
- 1.11 Category history
- 1.12 Category version rollback
- 1.13 Comparing category versions
Working with Categories
Displaying categories
Click Categories in the sidebar to open the category tree for the selected knowledge base:
Creating a category
| Click Create. Note: If you select a category from the category list before clicking Create, the new category will be created as a child of the category you selected. | |
| Enter values for the mandatory fields (marked by the red star), as well as any other fields you have data for. | |
| Click Save & Close or select one of the other options in the Save & Close button's drop-down menu. |
Category Tree
A tree structure represents the hierarchical nature of categories in a graphical form. A Category Tree consists of one or more root categories, each of which can have subcategories under it.
From the category tree you can:
- Create a parent category.
- Move a category.
- Convert a category from child to root.
- Delete a child category.
Create a parent category
| Create a new category or select an existing category to edit. | |
| Click Edit > Parent category. | |
| Search for and select one new parent category and click Ok. You can only select one parent category. | |
| Click Save & Close or select a different option from the Save & Close drop-down menu. |
Move a category
| Select a category. | |
| Click the Cut button. The selected category will be grayed out. | |
| Select the parent category and click Paste. | |
| The selected category will be pasted as a child category under its new parent category. If the category that was moved includes child categories, the child categories will also be moved. |
Convert a category from child to root
| Select category and click the Cut button. The selected category will be grayed out. | |
| Click Paste as root. | |
| The selected category will now be at the root level. If the converted category includes child categorie/subtrees, the categories/subtrees will also be moved. |
Delete a child category
| Select the child category and click Delete. | |
| If the deleted category contains child categories, these child categories will also be deleted. |
Translating categories
For a quick reference on how to:
- Translate (no source)
- Translate (with source)
- Machine translate
- Translating a category in compare mode
You can reference the video below. Although the information in the video pertains to translating Documents, much of the process is the same —
| Select a category to translate to the current language. | |
Click the arrow next to the Translate menu and choose one of the three types of translations from the list:
|
Translate (no source)
| Click the arrow next to the Translate button in the toolbar and choose Translate (no source) from the menu. | |
| Enter values for the mandatory fields (marked by the red star), as well as any other fields you have data for. | |
| Click Save & Close or select one of the other options in the Save & Close menu. |
Translate (with source)
| Click the arrow next to the Translate button in the toolbar and choose Translate (with source) from the menu. | |
| Manually translate the document fields using the source document content. | |
| Click Save & Close or select one of the other options in the Save & Close menu. |
Machine translate
| Click the arrow next to the Translate button in the toolbar and choose Machine translate from the menu. | |
| Make edits to the translated version of the document, if necessary. | |
| Click Save & Close or select one of the other options in the Save & Close menu. |
Translating a category in compare mode
| Select a category to translate to the current language. | |
| Click the arrow next to the Translate button in the toolbar and choose Translate (no source) from the menu. | |
| Click the Compare button from the Category translation view. | |
| Click Machine translate or Translate (with source) from the menu. | |
| Make edits to the translated fields, if necessary. If you clicked Translate (with source), you must translate the content in the fields manually. | |
| Click Save & Close or select one of the other options in the Save & Close menu. |
Category errors
When you save a category, the Knowledge Center CMS validates the values you have entered into its fields. It highlights any fields that contain errors by:
- Marking their borders in red
- Adding an error message below them
Viewing a category
To view the properties of a category, double-click the category in a list view or select the category and click View:
The category will look something like this:
In addition to its properties, you can see a list of the documents that belong to the category. Click a document's name to open it.
Category history
While you are viewing a category, you can click the History button:
This displays all of the versions of the category:
Select a version to see its contents. A history drop-down menu shows which version you are looking at:
Each line in the history drop-down shows the following information about the version:
- Approval status (1)
- How many days ago the version was created (2)
Category version rollback
| From the category view click the History button. | |
| The Rollback button is displayed immediately to the right of the history drop-down menu. | |
| Select a historical version from the history drop-down menu. | |
| The Rollback button is enabled after a historical version of the category is selected. Click the Rollback button. | |
| The new historical version of the category is created, which is a copy of the source version. A notification is displayed which indicates that the current version of the category is a rollback version and provides a link to the source version of the current category's revision. |
Comparing category versions
While editing a category you can compare the current version with any other version by clicking Compare:
Select the desired language and version from the drop-down lists that appear.
This mode is helpful when you want to:
- Compare the current version with a previous version
- Copy content from a previous version
- Localize a category from one language to another
Compare mode displays the older version and the current version side by side:
Click the Copy button (1) near a field to copy its value from the older version to the current one.