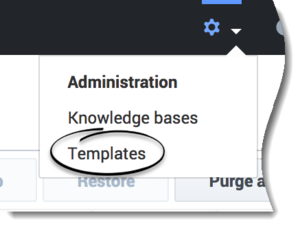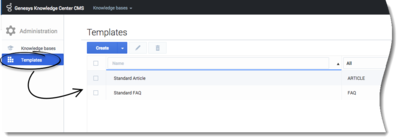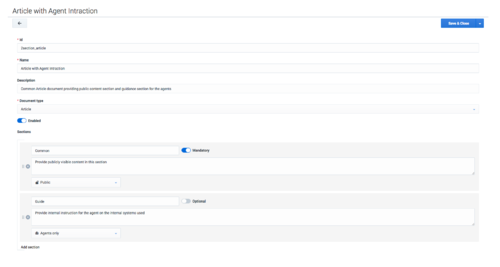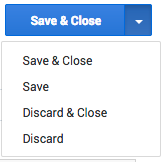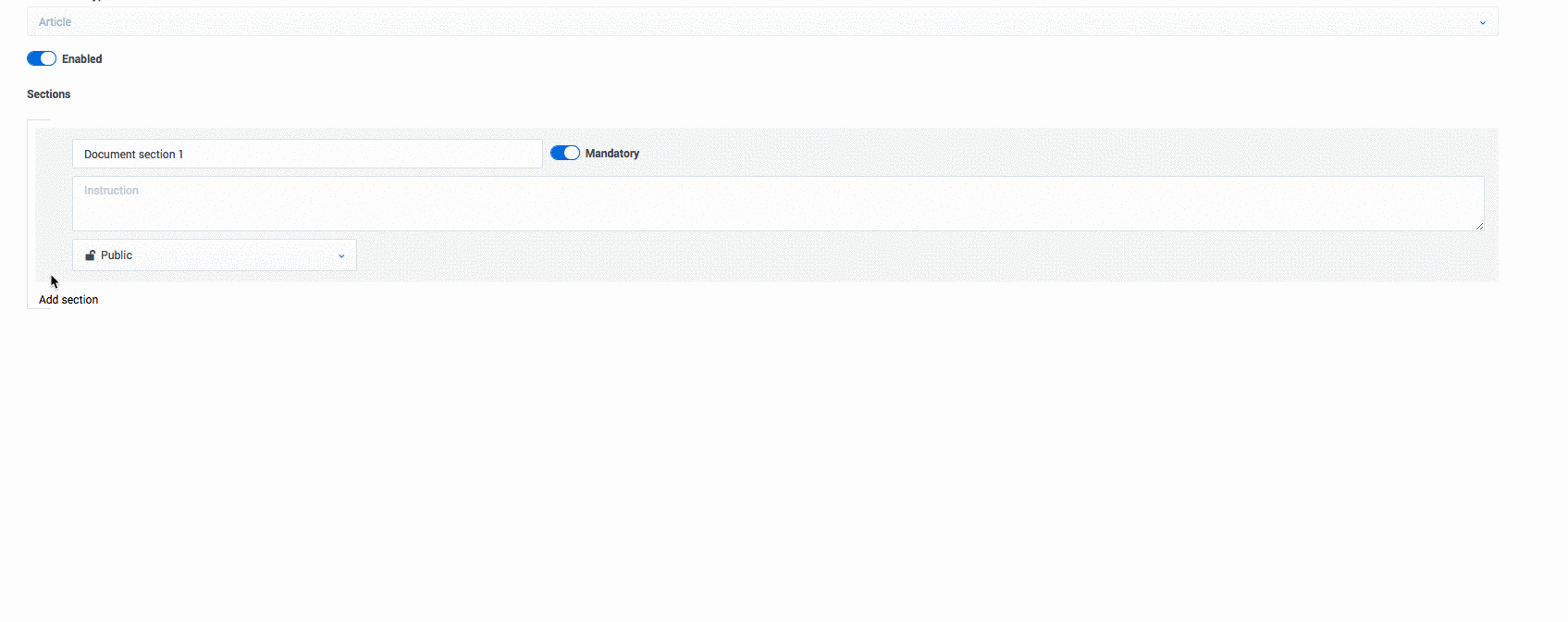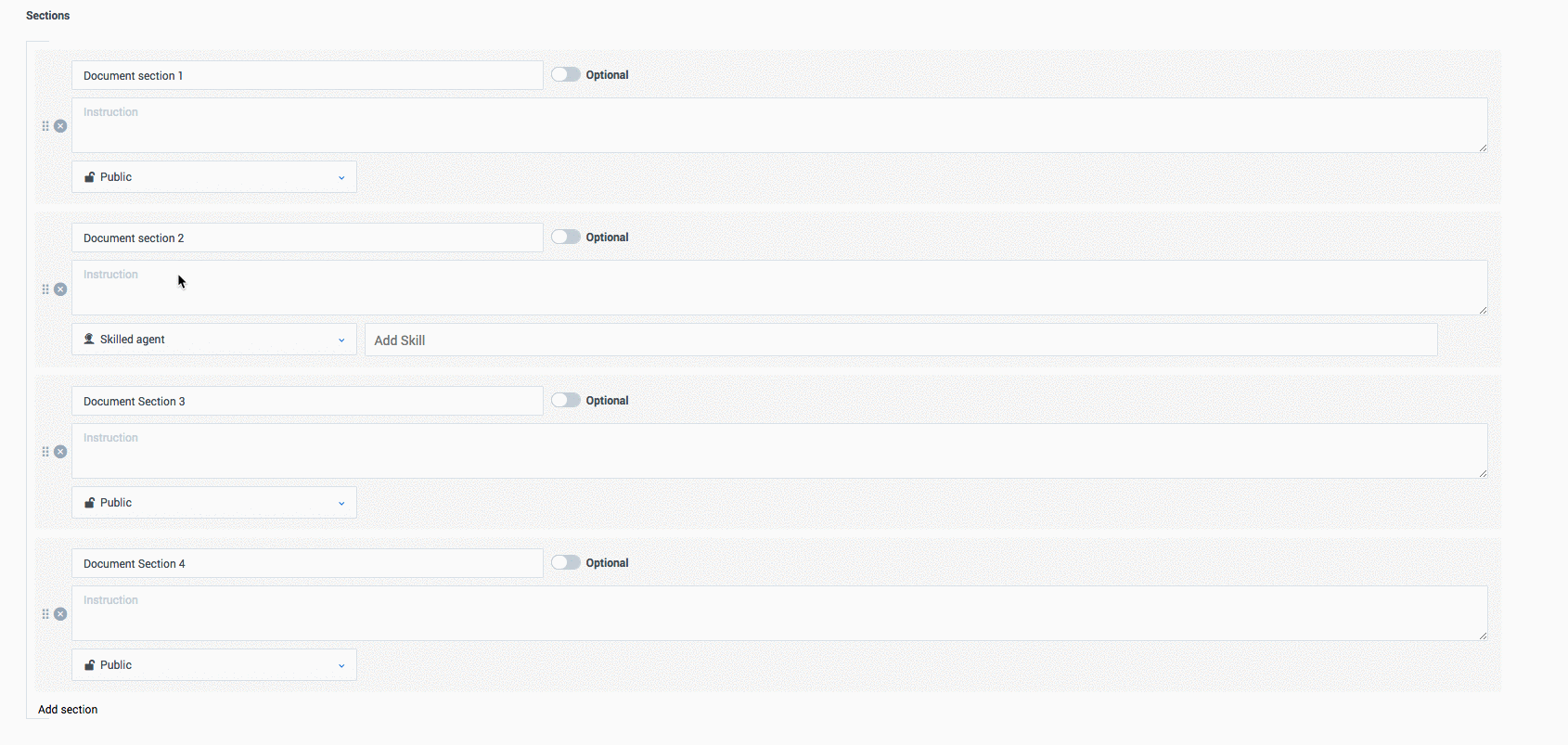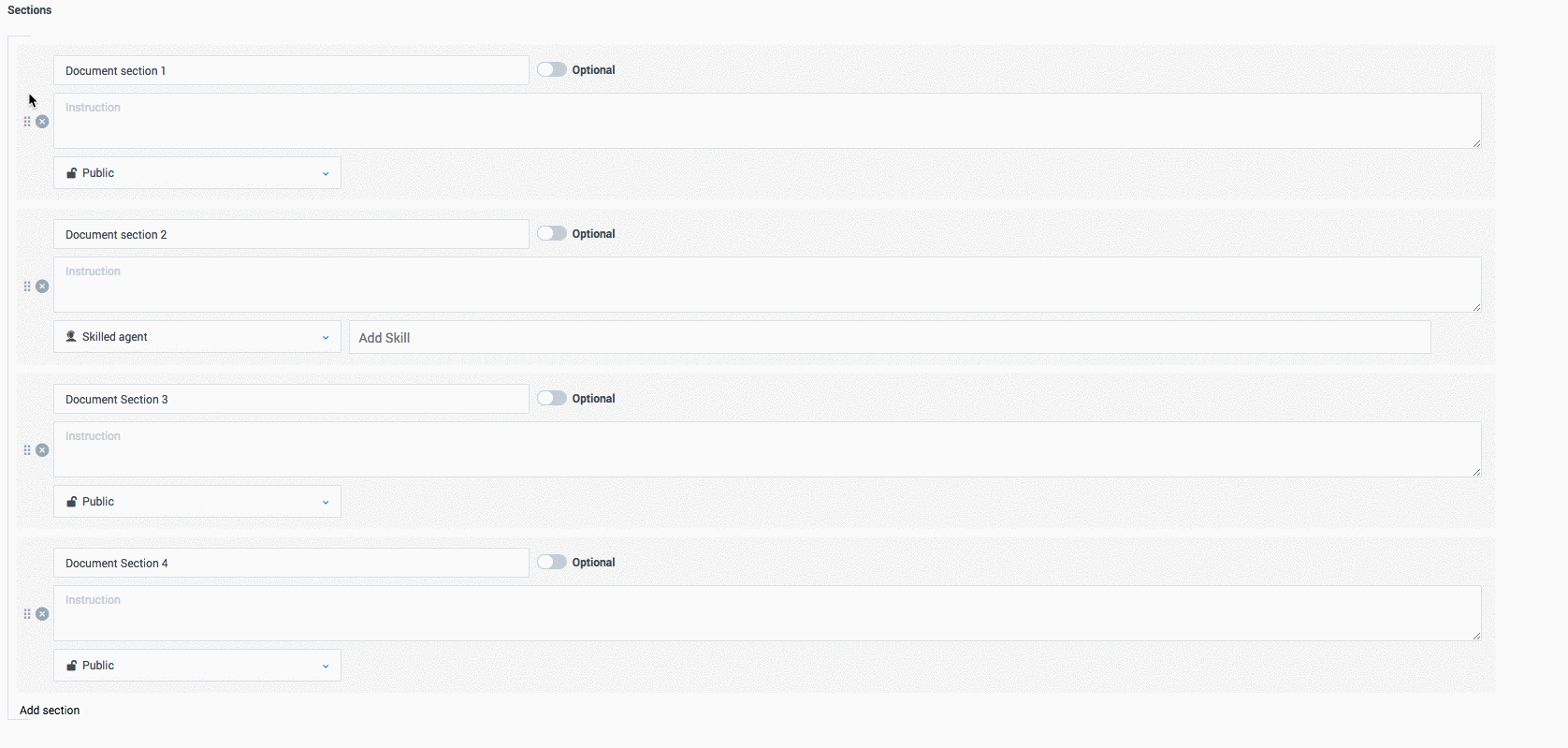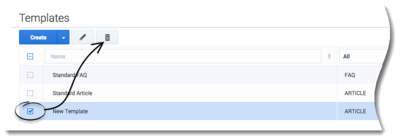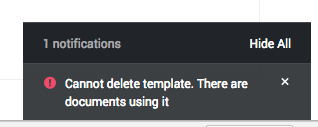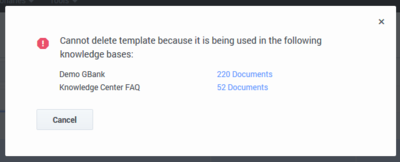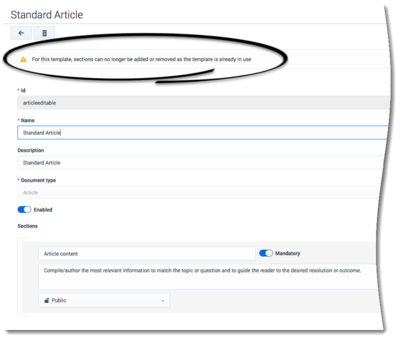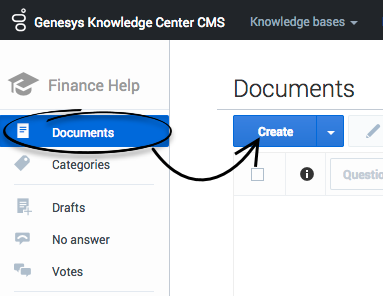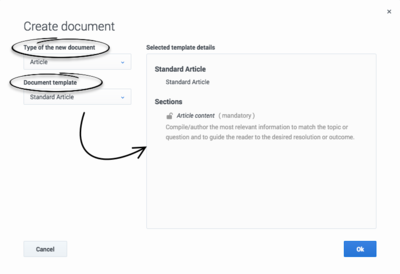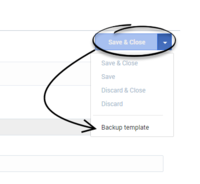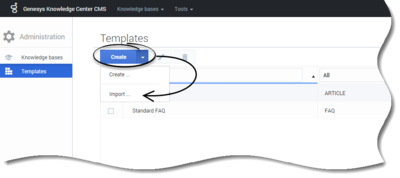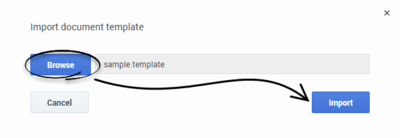Contents
Templates
Overview
Templates can be accessed by selecting the Templates menu from the Administration menu:
Document templates allow you to define:
- The desired breakdown (into section) of document content
- Any instructions to authors on the intended use of any of the sections
- Visibility for every section by limiting access to its content to the desired group of users (customer, agent or sub-groups of agents)
To be able to view and manage templates you need to have Knowledge.CMS.Administrator privilege (for more details, see Access Permissions).
Viewing existing templates
When you navigate to templates by selecting Templates from the Administration menu, CMS will show you the list of templates that are currently available in your system:
From this view you can:
- create new template:
- from empty template
- using previously exported template
- modify existing template
- delete existing template
- disable template (to prevent new documents from being created, using this templates)
- see info about how much knowledge bases uses this template in documents (from 9.004.xx version)
- filter out the list of the templates by:
- template name
- document type
- enable/disable status
- sort the template list by:
- template name
- modification date
- number of knowledge bases in use (from 9.004.xx version)
Creating a new template
- Click Create
- Enter values for the mandatory fields (marked by a red star), as well as any other pertinent fields.
- Click Save & Close or select one of the other options from the Save & Close drop-down menu.
Standards templates
When you start CMS for the first time you will see two templates already created for you:
- Standard Article
- Standard FAQ
Both these templates are created by default and configured to have one public section. You can redefine these templates according to your needs.
Templates explained
| Field | Description |
|---|---|
| Id | Allows you to define a unique technical name for templates. This name is used when you export or import any templates or documents using it. Id restrictions:
|
| Name | Defines the name that authors can chose from when they are creating new documents. |
| Description | Provides a short explanation on how the template is used. It is shown to the authors when they create a new document. |
| Document type | Allows you to select one of the basic document types that are extended with the templates. Supported types are:
|
| Enable | Allows you to enable or disable templates used by the authors. If templates are disabled all existing documents that are using templates will continue to function as is however authors will not be able to create any new documents using this template. |
| Sections | Define the content parts of which the final document content is compiled. The order of these sections is essential. Knowledge Center uses a defined order to combine content together before showing it to an agent or a customer. Important Every template must have at least one section.For every section you are able to provide:
Important At least one section in document must be mandatory.A section can be:
Important When a template is used within a knowledge base, the Reading access defined for the knowledge base is what's used to set the priority for the section visibility. For example, if you have a template with "Public" sections within a knowledge base that are set to "Agent only" for Reading access, it results in all those sections within the document being visible to agents only. In this instance however, because of the priority set, this also means that none of the documents within this knowledge base are accessible by the customers. |
While editing templates, you can:
- Add a section by clicking the Add section link:
- change the order of the section by dragging and dropping them into the desired order. Hover your cursor over the
![]() icon in front of any section then click, hold, and drag to the proper location, and then release your cursor.
icon in front of any section then click, hold, and drag to the proper location, and then release your cursor.
Deleting templates
You can delete templates by selecting the template from the list and then clicking on delete button:
Note: You cannot delete a template that is used in a document within your knowledge bases.
Until version 9.003.xx, when trying to delete such a template, the CMS displays the following error message:
As of version 9.004.xx, the CMS displays the following message containing information about which knowledge bases this template was used in, as well as the number of related documents the template affects:
Clicking on the number of documents switches you to the appropriate knowledge base where you can manage your documents before deleting the templates. When attempting to delete several templates with related documents, the CMS displays the following message:
Rather than deleting such templates, you can disable them. This prevents the template from being used when creating new documents.
Modifying templates
To modify a template, select the template and then click the edit button:
Alternatively, you can double-click on the template to enter edit view.
There are certain restrictions on the editing templates:
- The template Id and Document type can be defined before the template is created but cannot be changed afterward.
- Sections can be added and removed while there is no documents using this template. As soon as you have created at least one document using the template, you cannot add or delete sections within the document. You can however still change the order of the existing sections and change their attributes (such as Name, Instruction, Mandatory flag and visibility).
Templates that have restrictions on the modification will have special notice (1) shown when entering the edit mode:
Using templates
When you add a document to the knowledge base you are able to select a template to use for that document.
- From the Documents view click the Create button:
- From the Create document window, choose the Document type and Document template. Once these fields are chosen, the template information is shown on the right of the window (Template name and description, list of the sections with their names, instructions, visibilities):
- Click Ok to create the document.
Importing templates
Cloning Template
To re-use an existing template to create a new one you must:
- Open the list of templates.
- Open the template you wish to clone.
- Click the drop-down menu next to the Save & Close button.
- Select Backup configuration:
- The browser downloads a text file with the template configuration (name: templateId + ".template").
- Go back to the Templates page.
- In the Create drop-down menu, select the Import ... option:
- Select Browse, choose the recently downloaded file in the open dialog window and then, click Import:
- The new template form is opened and pre-filled with the values from the loaded knowledge base configuration.
ImportantYou must change the template ID. You cannot have more than one template with the same ID.