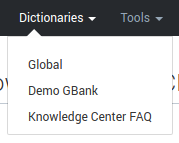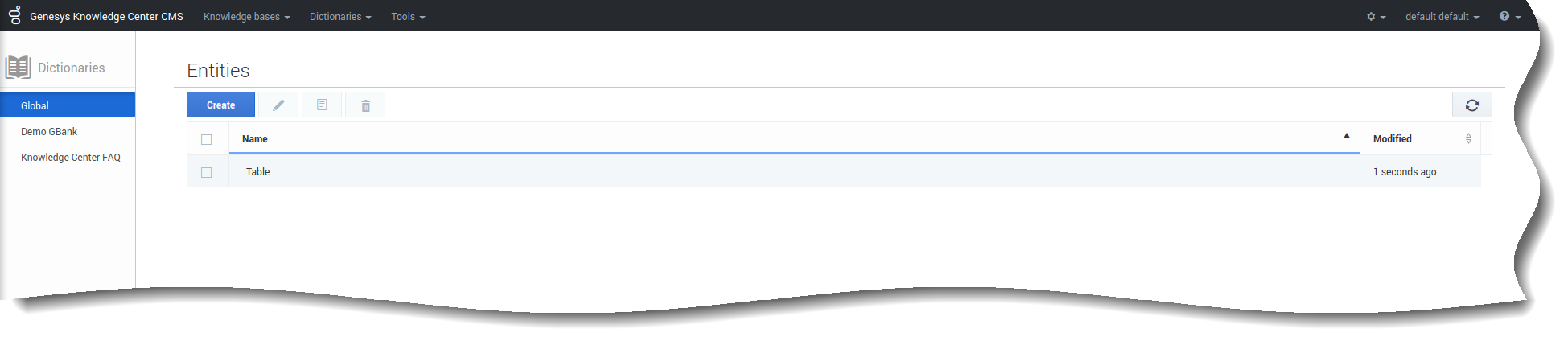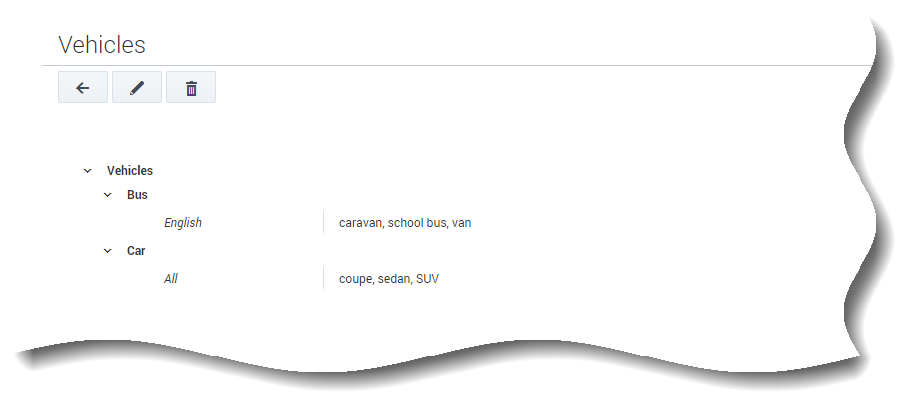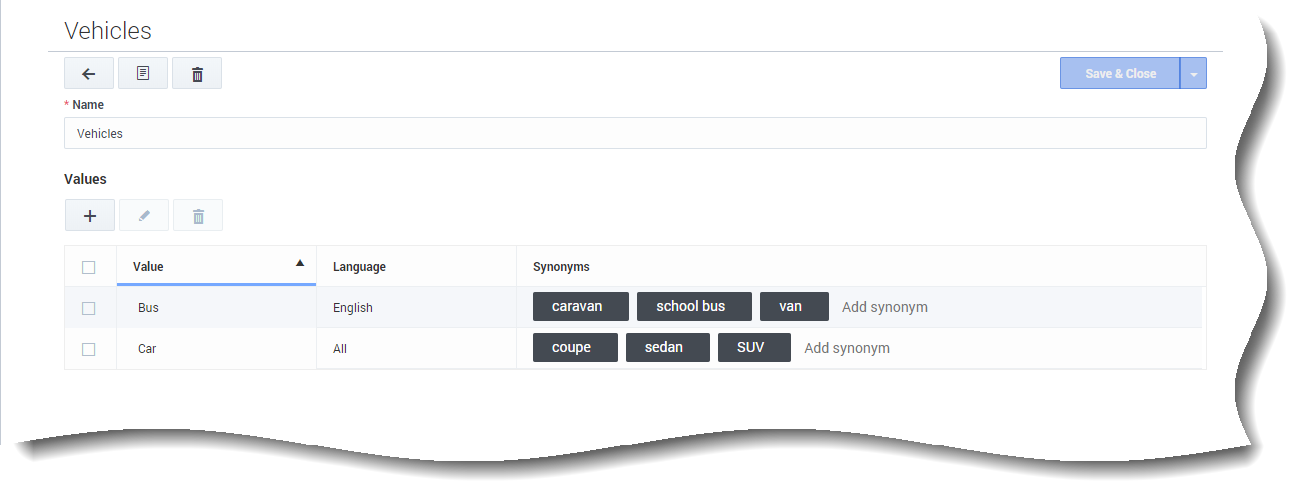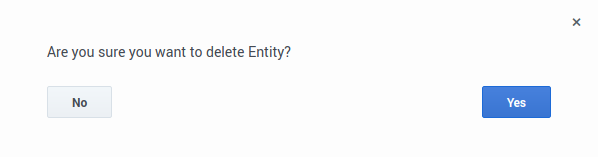Contents
Entities
Overview
Entities are gathered within Dictionaries. Dictionaries are basically containers for entities. There is a Global Dictionary whose Entities will affect all Documents in every Knowledge Base and a Dictionary for every other Knowledge Base created. Dictionaries cannot be created or deleted. To access Dictionaries, select Dictionaries from the top menu:
Dictionaries and Entities are a new way to define Knowledge in GKC. This knowledge is arranged as follows:
- A Dictionary can contain many Entities
- An Entity can contain many Values
- A Value can contain many Synonyms
Entities allow the defining of top level concepts that Knowledge Managers know their customers are interested in (for example, furniture or cars). Values, on the other hand can be used to define more specific concepts within the top level one (in other words, sofas or 4x4 cars). For every Value, Knowledge Managers can define as many Synonyms for that word (the value) as they want. For instance, assume we have an Entity called "Table". We also have a Value called "Dining table", and we have two Synonyms for that value, "dining_table_one", "dining_table_2". By defining this very simple Dictionary, if a customer searches for "table", "dining table" or any combination, not only are Documents containing the words "dining", "table" and "dining table" shown, but also Documents that contain the Synonyms.
This is a very simplistic example but shows you how Knowledge Managers can influence search results by defining Entities, Values, and Synonyms taking into account they know what query terms they want to relate with what Values and Synonyms.
Viewing Entities
Upon selecting one of the available Dictionaries in the top menu, CMS shows the list of available Entities for that particular Dictionary:
From this view you can:
- Create a new Entity
- View an existing Entity
- Modify an existing Entity
- Delete an existing Entity
- Sort the Entity list by:
- Entity name
- Modification date
Creating a new Entity
- Click Create.
- Enter values for the mandatory fields (marked by a red star), in this case, Entity Name.
- An Entity without values makes no sense, thus you will need to add at least one Value by clicking on the '+' button.
- Specify Value Name and which Languages this Value should effect.
- Click Save.
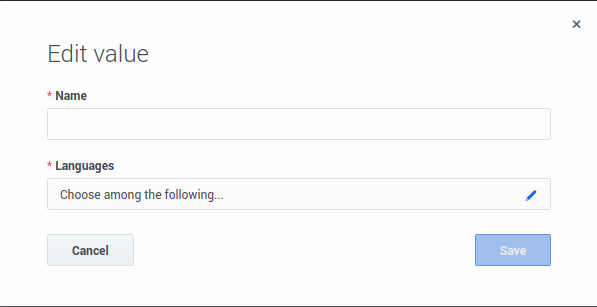
- While not mandatory, it is recommended you create at least one synonym for this particular Value. To do this, click in Add Synonym.
- Simply type in a related word to create the new Synonym and press your Return/Enter key to save it.
- Once you have a Value for the new Entity you can click Save & Close.
Viewing an existing Entity
- Select an existing Entity by checking the checkbox beside its name.
- Click the View button (
 )
) - You are now able to view the Entity, its Values, and Synonyms in the following window:
- From here you can either:
- Go to Edit mode by clicking on the Edit button (
 )
) - Delete existing Entity by clicking Delete button (
 )
)
- Go to Edit mode by clicking on the Edit button (
Modifying an existing Entity
- Select an existing Entity by clicking the checkbox beside its name.
- Click the Edit button (
 ).
). - You are now able to edit the Entity, its Values, and Synonyms in the following view:
- From here you can:
- Go to View mode by clicking on the View button (
 ).
). - Delete an existing Entity by clicking the Delete button (
 ).
). - Change the name of the Entity in the Name field.
- Add a new Value.
- Edit existing Value.
- Delete existing Value.
- Add new Synonyms.
- Delete a Synonym.
- You can either Save, Save & Close, Discard and/or Discard & Close by selecting the desired option in the uppermost blue button.
ImportantWhile in edit mode for an Entity, all changes made in either Entity, its Values, and Synonyms must be saved in this Window, otherwise any changes made to any of those fields might be lost. - Go to View mode by clicking on the View button (
Adding a new Value
- To add a new value while editing an existing Entity, simply click the plus button (
 ).
). - Add a Name and select the Languages to be used for the new Value.
- Click Save
Editing an existing Value
- To edit an existing value, select it from the list by checking the check box next to its name.
- Click the Edit button.
- Change the name and/or language as needed.
- Click Save.
Deleting an existing Value
- To delete an existing value, select it from the list by checking the check box next to its name.
- Click Delete
- Confirm or Cancel the deletion in following modal dialog:
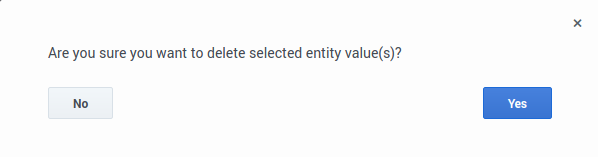
Note: You can delete several values at once, by selecting more than one.
Adding a new Synonym
Adding a new Synonym is quite simple; click Add Synonym next to an existing Value and type a name for the Synonym then press your Return/Enter key:
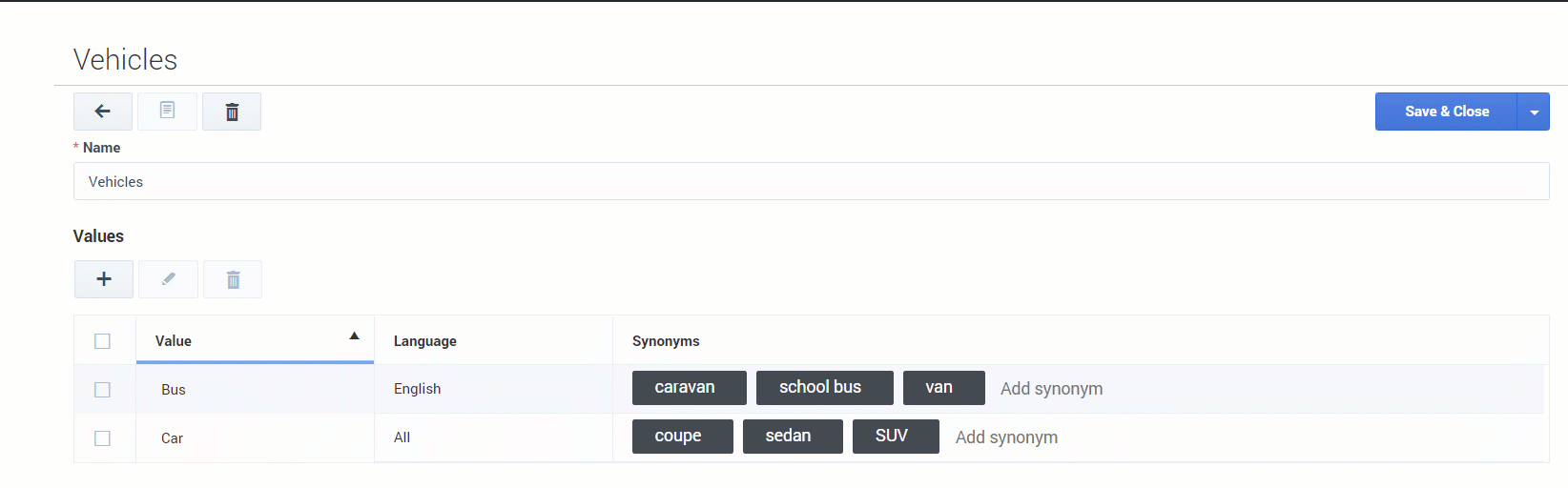
Deleting an existing Synonym
To delete an existing Synonym simply hover your cursor over the synonym to be deleted, and click the 'X' that appears next to its name: