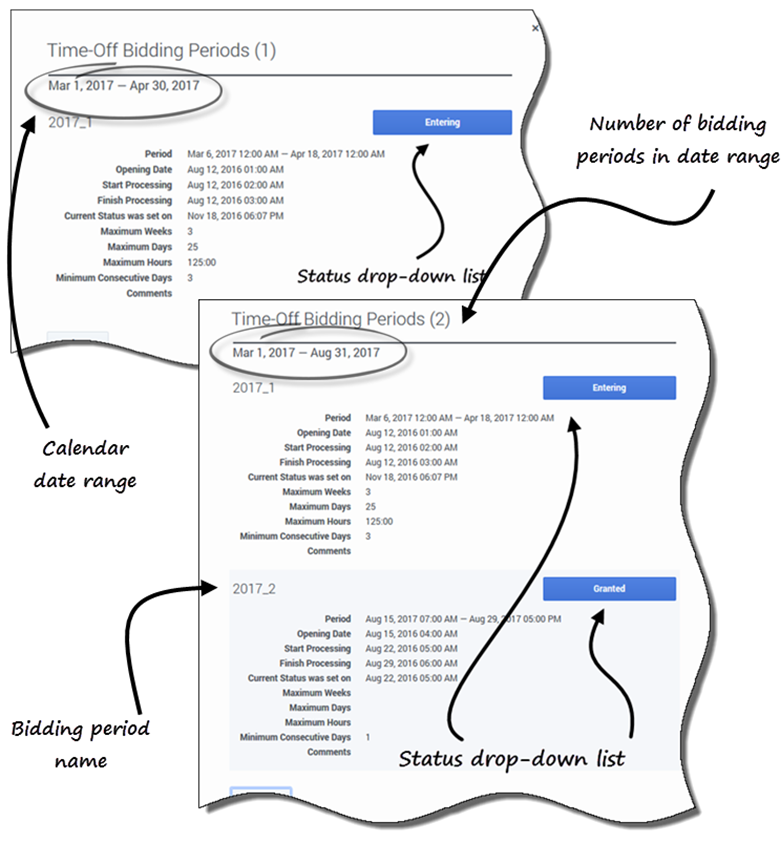Viewing time-off bidding periods
If your supervisor has enabled time-off bidding in your contact center you can view bidding periods in which you can request time off.
Viewing bidding periods
Click Bidding Periods at the top of the Time Off Calendar or Details view to open the Time-Off Bidding Periods dialog, where you can view all of the bidding periods applicable for the date range that you selected in the calendar.
The date range displays just below the divider line in the dialog and the number of available bidding periods display in brackets. The name of the bidding period displays just below the calendar dates. In the figure, bidding periods are shown for two different date ranges.
- Status drop-down list—Enables you to change the current status of your requests for this bidding period. You can choose Entering or Ready. To find out what these and other status mean, see Bidding period statuses.
- Period—The date and time period of this bidding period.
- Opening Date—The opening date and time of the bidding period on which you can begin to request time off for this bidding period. If you request time off for this bidding period before this date and time, you will receive an error message.
- Start Processing—The date and time that WFM will start processing requests for this bidding period.
- Closing—The date and time that WFM will finish processing requests and close the bidding period.
- Current Status was set on—The date and time that the current status was set.
- Maximum Weeks—The maximum number of weeks allowed per time-off request.
- Maximum Days—The maximum number of days allowed per time-off request.
- Maximum Hours—The maximum number of hours allowed per time-off request.
- Minimum Consecutive Days—The minimum number of consecutive days allowed per this request.
- Comments—Notes or additional information about the bidding period (added by your supervisor). Comments are blank if supervisor does not add them.
Bidding period statuses
You can have one of the following statuses at various times during bidding period processing:
- Entering—WFM automatically assigns this status to you when the bidding period opens, indicating that you can enter time-off requests that will be processed in the current bidding period.
- You can set this status at any time to indicate that you are changing a time-off request. Your supervisor can also set this status.
- Ready—You set this status after you submit your time-off requests, indicating that they are ready for processing within the current bidding period; or if you have not submitted any requests, but are ready for processing within current bidding period.
- Your supervisor can also set this status.
- Skipped—Your supervisor sets this status, signaling the bid assignment process to ignore your requests.
- You cannot set this status, but your supervisor can set this status at any time.
- Waiting—WFM sets this status when it cannot grant all of your requests, due to limitations set in the time-off rule or time-off limits. WFM will wait for you to change your requests or enter new ones. When the waiting period is over or WFM finds that you have changed your requests, the process resumes and your requests can be granted.
- Neither you nor your supervisor can set this status.
- Processed—WFM sets this status when all of your requests have been successfully granted; or when you have not submitted any requests.
- Neither you nor your supervisor can set this status.
- Timed Out—WFM sets this status when the time allotted to allow you to edit or enter time-off requests has expired. At this point, the bid assignment process will move on to the next agent.
- Neither you nor your supervisor can set this status.
To find out more about the bidding feature, see How bidding works.