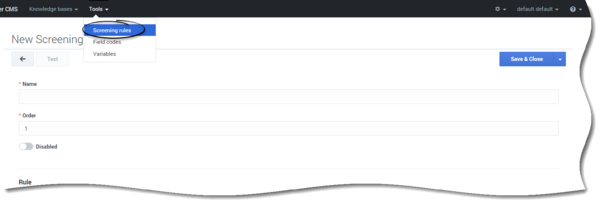Screening Rules
Screening rules scan an interaction and try to match either a destination address (who the message is going to, whether that is identified by an email address, a cell phone number, or some other parameter), a regular expression ("regex"), or both. Screening is performed by Classification Server when it is triggered by a Screen Interaction object in a routing strategy.
Creating a new screening rule
- Click Tools > Screening rules.
- Click Create.
- Fill in the mandatory fields (Name, and Order) as well as any other relevant fields for your new variable. See Field descriptions for more information.
- Click Save & Close to apply your changes.
Field descriptions
| Field | Description |
|---|---|
| Name | The name of the screening rule |
| Order | Technical information for routing which tells the system when to apply this screening rule if several rules exist. |
| Disabled | Toggle to disable or enable this screening rule. |
| Add patterns | Routing uses these patterns to find any email interactions with the screening rules that you define here, to provide a standard response. You can search the Subject, Body, Header, or All, and indicate if the text or regex rules should apply to all or just one of these fields by toggling between "Find in every selected field separately" or "Find at least at one of the selected fields". This text or regex can be case sensitive or insensitive and the the patterns can be grouped together for more complex rule creation. Checking the Not button will tell the system to search for but ignore this text or regex. Note: These patterns can either be created using the graphical interface as described above or using the text editor. |
| Add addresses | Routing uses these email addresses to find any email interactions with the screening rules that you define here, to provide a standard response. Email addresses are chosen from the list in the Add Email field (pre-defined in Configuration Manager through Configuration > Environment > Business Attributes > E-mail accounts > Attribute Values). By default, Rule screens the addresses the email is sent to however, if you wish to screen:
|
| Add category | You can link your rule to a category meaning that when an interaction matches this screening rule, it receives a category name and a confidence level. The confidence level indicates that the system is X percent confident that this interaction belongs in this category. X percent is the Relevancy value that you will set here. |
This page was last edited on August 31, 2018, at 19:47.
Comments or questions about this documentation? Contact us for support!