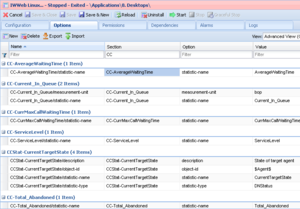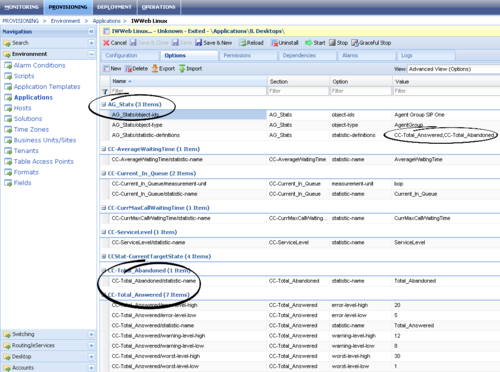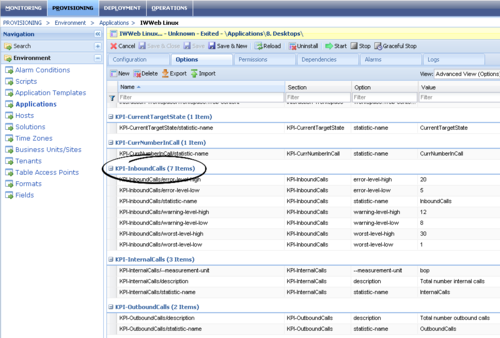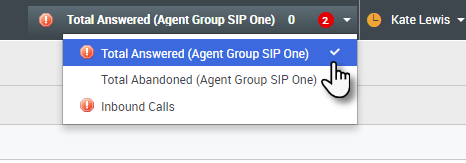permissions.agent-group.restrict
Section: interaction-workspace
Default Value: No default value
Valid Values: A comma-separated list of Agent Groups or Virtual Agent Groups; empty means no filtering.
Changes Take Effect: When the session is started or restarted.
Introduced: 8.5.202.23
Modified: 8.5.202.50
Related Options: permissions.agent-group.exclude
Specifies the list of agent groups or virtual agent groups that are returned for searches and statistics. Overrides the permissions.agent-group.exclude option.
permissions.agent-group.exclude
Section: interaction-workspace
Default Value: No default value
Valid Values: A comma-separated list of Agent Groups or Virtual Agent Groups; empty means Workspace doesn't exclude any agent groups or virtual agent groups.
Changes Take Effect: When the session is started or restarted.
Dependencies: permissions.agent-group.restrict
Introduced: 8.5.202.04
Modified: 8.5.202.50
Specifies the list of agent groups or virtual agent groups to be excluded from searches and statistics. This option is overridden by the permissions.agent-group.restrict option.
statistics.gadget-statistics
Section: interaction-workspace
Default Value: No default value
Valid Values: A comma-separated list of section names containing statistics.
Changes Take Effect: When the application is started or restarted.
Introduced: 8.5.202.23
Related Options: statistics.gadget-statistics.max-size, statistics.refresh-time
Specifies the statistics, up to 10, that are displayed in the Statistics Gadget. Each statistics specified in this option is the name of a section containing the statistic definition or the statistic object.
statistics.gadget-statistics.max-size
Section: interaction-workspace
Default Value: 10
Valid Values: Any integer from 0 to 50.
Changes Take Effect: When the application is started or restarted.
Introduced: 8.5.202.23
Related Options: statistics-gadget-statistics
Specifies the maximum number of statistics that are displayed in the Statistics Gadget. If more statistics are specified by the statistics.gadget-statistics option, only the first n statistics are displayed.
statistics.gadget-statistics
Section: interaction-workspace
Default Value: No default value
Valid Values: A comma-separated list of section names containing statistics.
Changes Take Effect: When the application is started or restarted.
Introduced: 8.5.202.23
Related Options: statistics.gadget-statistics.max-size, statistics.refresh-time
Specifies the statistics, up to 10, that are displayed in the Statistics Gadget. Each statistics specified in this option is the name of a section containing the statistic definition or the statistic object.
statistics.refresh-time
Section: interaction-workspace
Default Value: 20
Valid Values: An integer value greater than 0.
Changes Take Effect: When the session is started or restarted.
Specifies, in seconds, how often statistics are refreshed in the Contact Center Statistics tab. When set to 0, no automatic refresh occurs (the agent must manually refresh statistics).
permissions.agent-group.restrict
Section: interaction-workspace
Default Value: No default value
Valid Values: A comma-separated list of Agent Groups or Virtual Agent Groups; empty means no filtering.
Changes Take Effect: When the session is started or restarted.
Introduced: 8.5.202.23
Modified: 8.5.202.50
Related Options: permissions.agent-group.exclude
Specifies the list of agent groups or virtual agent groups that are returned for searches and statistics. Overrides the permissions.agent-group.exclude option.
permissions.agent-group.exclude
Section: interaction-workspace
Default Value: No default value
Valid Values: A comma-separated list of Agent Groups or Virtual Agent Groups; empty means Workspace doesn't exclude any agent groups or virtual agent groups.
Changes Take Effect: When the session is started or restarted.
Dependencies: permissions.agent-group.restrict
Introduced: 8.5.202.04
Modified: 8.5.202.50
Specifies the list of agent groups or virtual agent groups to be excluded from searches and statistics. This option is overridden by the permissions.agent-group.restrict option.
statistics.virtual-queues
Section: interaction-workspace
Default Value:
Valid Values: A comma-separated list of Virtual Queue identifiers.
Changes Take Effect: When the session is started or restarted.
Specifies the list of virtual queues that are displayed in the Contact Center Statistics tab. If empty, no virtual queues are displayed. If set to a list and none of the virtual queues in the list match an existing virtual queue, no virtual queues are displayed.
statistics.routing-points
Section: interaction-workspace
Default Value:
Valid Values: A comma-separated list of routing point identifiers.
Changes Take Effect: When the session is started or restarted.
Specifies the list of routing points that are displayed in the Contact Center Statistics tab. If empty, no routing points are displayed. If set to a list and none of the routing points match an existing routing point, no routing points are displayed.
statistics.agent-groups
Section: interaction-workspace
Default Value:
Valid Values: A comma-separated list of Agent Group or Virtual Agent Group identifiers.
Changes Take Effect: When the session is started or restarted.
Specifies the list of agent groups and virtual agent groups that are displayed in the Contact Center Statistics tab. If empty, no agent groups or virtual agent groups are displayed. If set to a list and none of the groups in the list match an existing group, no agent groups or virtual agent groups are displayed.
statistics.queue-groups
Section: interaction-workspace
Default Value:
Valid Values: A comma-separated list of Queue Group identifiers.
Changes Take Effect: When the session is started or restarted.
Specifies the list of queue groups that are displayed in the Contact Center Statistics tab. If empty, no queue groups are displayed. If set to a list and none of the queue groups in the list match an existing queue group, no queue groups are displayed.
statistics.displayed-statistics
Section: interaction-workspace
Default Value:
Valid Values: A comma-separated list of Statistic names.
Changes Take Effect: When the session is started or restarted.
Specifies the statistics that are displayed in the Contact Center Statistics tab. The statistics specified by this option match the names of the statistics defined in the options of the Application sections.
kpi.displayed-kpis
Section: interaction-workspace
Default Value:
Valid Values: A comma-separated list of KPI names.
Changes Take Effect: When the session is started or restarted.
Specifies the KPIs that are displayed to the agent. The KPI names refer to the names of the Application Option sections that are defining the KPIs.
Enabling Agents to View KPIs and Contact Center Statistics
The Workspace agent desktop includes two optional tabs and the Statistics Gadget that you can configure to display real-time agent Key Performance Indicators (KPIs) (My Statistics) and contact center statistics (Contact Center Statistics). KPIs enable agents to focus on their efficiency and to compare their performance against that of their colleagues. Contact center statistics enable agents to focus on their efficiency and to compare their performance against that of their colleagues.
To enable KPIs and statistics:
- You must first set up the statistics.yaml, which contains a list of statistics that can be requested from Stat Server.
- You then create sections in the Workspace Application object that correspond to the statistic names in the statistic.yaml file that you want to use.
- Finally, you configure the KPI and Contact Center Statistics options to display the statistics to your agents.
For details about the statistics used in Workspace, see the following topics in the Stat Server 8.5.1 User's Guide:
- Statistic Configuration Options
- Statistical Type Sections
- Stat Type Definitions in the Stat Server Application Template
- Creating Stat Type Definitions
The following statistics are supported by default in Workspace. To display them, follow the example for how to display a statistic in the My Statistics or Contact Center Statistics tabs:
|
|
|
|
statistics.yaml Setup
Workspace reports statistics based on the statistic names in the statistics.yaml file which is included with Web Applications and Services. The file contains all of the statistics that Workspace needs internally as well as those that are required by the agent and supervisor applications.
The statistics.yaml file is located in the main Web Services config folder (this is defined by the config.path variable, which is set to /opt/jetty/genconfig by default on the Ubuntu voice machine).
The following is an example entry in the statistics.yaml file. The name of the statistic is OutboundCalls. To use this statistic, create a section in the WS_Cluster application object by using Genesys Administrator Extension (or Configuration Manager) such as KPI-OutboundCalls, then create an option in the section called statistic-name and assign OutboundCalls as the value. You can also create an option in the section called description and specify the value as Total number outbound calls.
name: OutboundCalls
notificationFrequency: 10
notificationMode: PERIODICAL
objectType: AGENT
statisticDefinitionEx:
category: TotalNumber
dynamicTimeProfile: "0:00"
intervalType: GrowingWindow
mainMask: CallOutbound
subject: DNActionList of Available Statistics
Click the link below to see an example of a statistics.yaml file and all the statistics available in Workspace by default:
Web Services Node Configuration
The value of the nodeId property must be set in the server-settings.yaml file. The value of this option must be a unique identifier for each node in a Web Services cluster. All nodes that share the same Cassandra storage read the contact centers that require statistics and divide the monitoring tasks among the nodes.
Statistics Time-to-Live
You can define the time-to-live for statistic storage in server-settings.yaml file by using the statisticsTTL property. If this optional parameter is not defined, the default value of 86400 (24 hours) is used. This property defines the interval of time for which the value of the statistics are stored.
KPIs
To display statistics (KPIs) in the My Statistics tab of the Workspace interface, you must specify at least one statistic in the kpi.displayed-kpis option.
Example
The following is an example of how to specify the InboundCalls statistic for display:
- Choose a statistic from the statistics.yaml file that you want to display, such as InboundCalls.
- Create a section in the WS_Cluster application object by using Genesys Administrator Extension (or Configuration Manager) such as KPI-InboundCalls
- Create an option in the section called statistic-name.
- Assign InboundCalls as the value.
- (Optional) You can create other options in the section to specify a display name, such as description with the value as Total number inbound calls.
The attributes that you can specify include:- statistic-name(mandatory)
- target-value
- warning-level-low
- warning-level-high
- error-level-low
- error-level-high
- worst-value-low
- worst-value-high
- statistic-type — possible values are: duration, number. If statistic-type isn't specified, the default type is number excepted if the statistics name includes the duration keyword.
- measurement-unit — an optional display value.
Refer to Setting the Warning, Error, and Worst Levels for more information about how to use the target, warning, error, and worst attributes.
- Repeat steps 1 through 5 for each statistic that you want to use.
- In the interaction-workspace section in the WS_Cluster application, specify the name of the section that you created in Step 2 as one of the values of the kpi.displayed-kpis option. The value of this option is a coma-separated list of section names defined in the WS_Cluster application. Specify the statistics in the order in which you want the statistics to be displayed in the Workspace interface. For example: KPI-InternalCalls,KPI-OutboundCalls,KPI-InboundCalls,KPI-CurrentTargetState,KPI-CurrNumberInCall
Contact Center Statistics
To display contact center statistics in the Contact Center Statistics tab of the Workspace Web Edition interface, you must specify at least one statistic in the statistics.displayed-statistics option.
Example
The following is an example of how to specify the AverageWaitingTime statistic for display:
- Choose a statistic from the statistics.yaml file that you want to display, such as InboundCalls.
- Create a section in the WS_Cluster application object by using Genesys Administrator Extension (or Configuration Manager) such as CC-AverageWaitingTime
- Create an option in the section called statistic-name.
- Assign AverageWaitingTime as the value.
- (Optional) You can create other options in the section to specify a display name, such as description with the value as Average Customer Wait Time.
The attributes that you can specify include:- statistic-name(mandatory)
- target-value
- warning-level-low
- warning-level-high
- error-level-low
- error-level-high
- worst-value-low
- worst-value-high
- statistic-type — possible values are: duration, number. If statistic-type isn't specified, the default type is number excepted if the statistics name includes the duration keyword.
- measurement-unit — an optional display value.
Refer to Setting the Warning, Error, and Worst Levels for more information about how to use the target, warning, error, and worst attributes.
- Repeat steps 1 through 5 for each statistic that you want to use.
- In the interaction-workspace section in the WS_Cluster application, specify the name of the section that you created in Step 2 as one of the values of the statistics.displayed-statistics option. The value of this option is a coma-separated list of section names defined in the WS_Cluster application. Specify the statistics in the order in which you want the statistics to be displayed in the Workspace interface. For example: CC-AverageWaitingTime,CC-Current_In_Queue,CC-CurrMaxCallWaitingTime,CC-ServiceLevel,CC-Total_Abandoned,CC-Total_Answered
- Specify the queue group, agent group, routing point, and/or virtual queue for which you want statistics reported by using the following options:
- Use the permissions.agent-group.exclude option to specify the list of agent groups or virtual agent groups to be excluded from Statistics, or use the permissions.agent-group.restrict option to specify the list of agent groups or virtual agent groups to which Statistics are restricted.
- Specify the refresh time, in seconds, for the statistics in the Contact Center Statistics tab by using the statistics.refresh-time option.
Setting the Warning, Error, and Worst Levels
Workspace provides eight non-mandatory options that you can use to define low and/or high levels of warning and error and low and/or high levels of worst values.
Some statistics are in an error state when they are below a certain value, while others are in an error state when they are above a certain value; for some statistics both a lower error threshold and a higher error threshold are required. The following non-mandatory options enable you to set a low and high threshold for a statistic:
- error-level-low—Values below this value are in an error state for the statistic.
- error-level-high—Values above this value are in an error state for the statistic.
Some statistics are in a warning state when they are below a certain value, while others are in a warning state when they are above a certain value; for some statistics both a lower warning threshold and a higher warning threshold are required. The following non-mandatory options enable you to set a low and high threshold for a statistic:
- warning-level-low—Values below this value are in a warning state for the statistic.
- warning-level-high—Values above this value are in a warning state for the statistic.
Use the error and warning options to specify ranges that are most suitable for the statistic.
Some statistics are performance based. The agent's result is compared to a target value to determine the agent's level of performance. Some statistics require a lower worst value and some require a higher worst value. For some statistics, both a lower and a higher worst value are required.
- worst-value-low—Values below this value result in a negative evaluation for the KPI.
- worst-value-high—Values above this value result in a negative evaluation for the KPI.
- target-value—The target value to be reached by the agent.
- evaluation-display—Specifies which value is displayed to the agent, a performance indicator or the raw statistic in the format of the statistic (for example, number, date, or percentage). If the option is set to Result, the actual statistic value is displayed. If the option is set to Evaluation, the performance of the agent is calculated by using the following formulae:
If the statistic value is lower than the target value, the following evaluation is applied: Agent Performance = (Agent Result - worst-value-low) / (Target Value -worst-value-low) x 100 or: If the statistic value is higher than the target value, the following evaluation is applied: Agent Performance = (worst-value-high - Agent Result) / (worst-value-high - Target Value) x 100
Example of a Statistics Configuration file for Workspace
The following is an example of a configuration (.cfg) file that is related to a statistics configuration for the options in a WS_Cluster object that was exported from Configuration Manager:
Stat Server Configuration
Any Stat Server application in a Genesys environment to which the Web Services node/cluster will connect must include a set of statistic definitions that match those that are specified in the statistics.yaml file.
- Only Agent Statistics should be specified for KPIs.
- Only Queue Statistics should be specified for Contact Center Statistics.
Statistics Gadget
The Workspace Statistics Gadget enables your agents to constantly monitor key statistics that you specify. You can specify one or more statistics to be displayed to the agent at all times in the Main Menu bar of the Workspace window.
The Contact Center Statistics and My Statistics tabs enable agents to view all the statistics and KPIs that you define; however, to view these, the agent must open those tabs, which temporarily hides the rest of the Workspace window.
Refer to the Workspace Help for information about using the Statistic Gadget.
Use the statistics.gadget-statistics option to specify a section or sections that contain a statistic or statistics to be displayed in the Statistics Gadget. If more than one statistic is specified, the first one is displayed by default. The others can be displayed by hovering the mouse pointer over the gadget or by clicking the gadget to open a menu that enables selection of a different statistic.
Use the statistics.gadget-statistics.max-size option to specify the maximum number of statistics that can be displayed in the Statistics Gadget. If you specify a number of statistics in the statistics.gadget-statistics option that exceeds this number, only the first n statistics are displayed.
Configuring the statistics.gadget-statistics option
The statistics.gadget-statistics option enables you to specify statistic sections to be displayed. The section should contain the name of the statistics definition, specified by the statistic-definitions option and the list of objects for which the statistic should be displayed (in the object-ids option) and the type of the object (in the object-type option). The list of objects in object-ids should all be from the same type (for example, Agent Groups), and this type of object should be specified in the object-type option.
You can also specify the following options in the statistic section to add the name and the type of the statistic:
- object-ids: The ids of Agent Groups, Virtual Queues, DN Groups, and Routing Points
- object-type: Statistics can be displayed for five different types of objects:
- Agent Group — Statistics for an agent group or virtual agent group
- Routing Point — Statistics for a Routing Point
- Virtual Queue — Statistics for a Virtual Queue
- Queue Group — Statistics for a Group of DNs
Valid values for this option are the names of sections that you have defined that contain the definitions of statistics, such as the name of the statistic, the name of the object for which the statistic is calculated, object type, object id, and so on.
- Agent Statistic — If the statistic section is defined only with a statistic-name option, the statistic is considered as a statistic for the currently logged-in agent.
- Routing Point Statistic — The statistic section is defined with the object-type option as RoutingPoint.
- Virtual Queue Statistic — The statistic section is defined with the object-type option as VirtualQueue.
- Queue Group Statistic — The statistic section is defined with the object-type option as QueueGroup.
- Agent Group Statistic — The statistic section is defined with the object-type option as AgentGroup.
Workspace tests if the configured objects exist in the configuration layer. If a statistic is defined for an object that does not exist, the configured statistic is not displayed.
You can also create sections that collect a group of related statistics to make it easier to specify which statistics can be displayed. For example, you might want to display two statistics (CC-Total_Answered and CC-Total_Abandoned statistics) for an agent group object and one (KPI-InboundCalls) for the current agent. The following two figures show how this is configured in Genesys Administrator Extension.
To display CC-Total_Answered and CC-Total_Abandoned statistics for the agent group to which the agent belongs create a new section and add these two statistics as values:
[AG_Stats] object-ids=AG1, AG2 object-type=AgentGroup statistic-definitions=CC-Total_Answered,CC-Total_Abandoned
Next, assign the value AG_Stats,KPI-InboundCalls to the statistics.gadget-statistics option. The three statistics are then available in the Workspace Main Menu bar.
You can use the permissions.agent-group.exclude or permissions.agent-group.restrict options to further refine which statistics are displayed in the Statistics Gadget and the Contact Center Statistics tab.