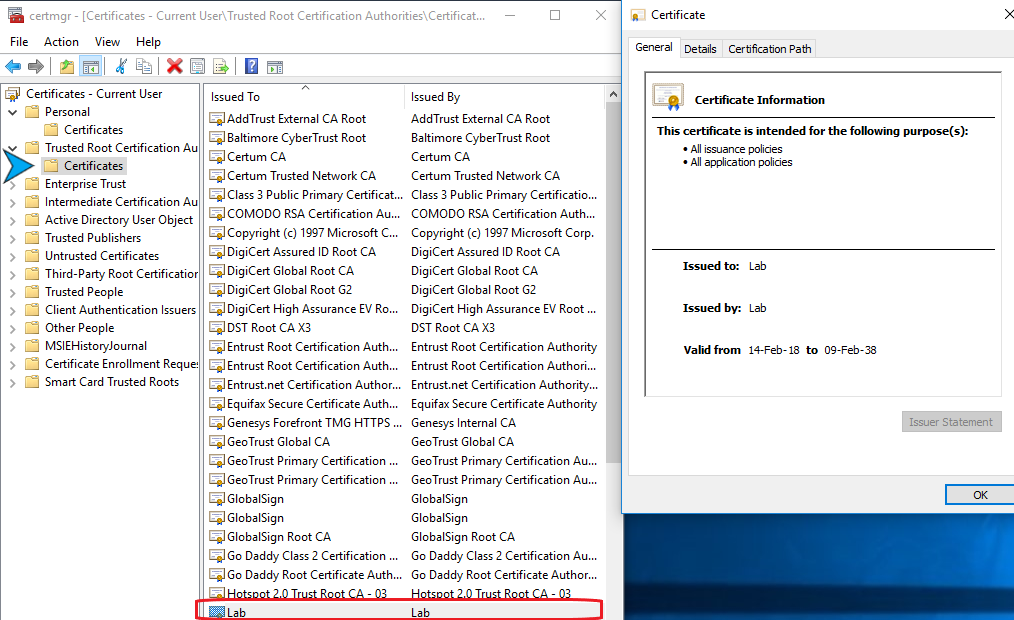Contents
Appendix: How-to Create SSL Certificate
Prerequisites
- Create the root pair (rootCA key & rootCA cert).
- Prepare the mkdir /root/ca directory.
- Create the directory structure:
# cd /root/ca # mkdir certs crl newcerts private # chmod 700 private # touch index.txt # echo 1000 > serial
- Copy the root CA configuration (openssl.cnf) to /root/ca/openssl.cnf
- Create the root key:
# cd /root/ca # openssl genrsa -aes256 -out private/<rootCA>.key.pem 4096
- Enter pass phrase for <rootCA>.key.pem: <Enter password>
- Verifying - Enter pass phrase for <rootCA>.key.pem: <Enter password>
# chmod 400 private/<rootCA>.key.pemCreate Root Certificate
- Use the <rootCA>.key.pem root key to create the <rootCA>.cert.pem root certificate.
# cd /root/ca # openssl req -config openssl.cnf -key private/<rootCA>.key.pem -new -x509 -days 7300 -sha256 -extensions v3_ca -out certs/<rootCA>.cert.pem
- Enter the pass phrase for <rootCA>.key.pem: <password for “rootCA.key.pem”>
You are about to be asked to enter information that will be incorporated into your certificate request. ----- Country Name (2 letter code) [XX]: <Enter country code> State or Province Name []: <Enter state or province> Locality Name []: <Enter city> Organization Name []: <Enter company name> Organizational Unit Name []: <Enter company OU> Common Name []: <Enter some value> Email Address []: <Enter admin mail account>
# chmod 444 certs/<rootCA>.cert.pemVerify Root Certificate
# cd /<rootCA>.cert.pemThe output shows:
- The Signature Algorithm used
- The dates of certificate Validity
- The Public-Key bit length
- The Issuer, which is the entity that signed the certificate
- The Subject, which refers to the certificate itself
The Issuer and Subject are identical as the certificate is self-signed. Note that all root certificates are self-signed.
Signature Algorithm: sha256WithRSAEncryption
Issuer: C=GB, ST=England,
O=Alice Ltd, OU=Alice Ltd Certificate Authority,
CN=Alice Ltd Root CA
Validity
Not Before: Apr 11 12:22:58 2015 GMT
Not After : Apr 6 12:22:58 2035 GMT
Subject: C=GB, ST=England,
O=Alice Ltd, OU=Alice Ltd Certificate Authority,
CN=Alice Ltd Root CA
Subject Public Key Info:
Public Key Algorithm: rsaEncryption
Public-Key: (4096 bit)The output also shows the X509v3 extensions. We applied the v3_ca extension, so the options from [ v3_ca ] should be reflected in the output.
X509v3 extensions:
X509v3 Subject Key Identifier:
38:58:29:2F:6B:57:79:4F:39:FD:32:35:60:74:92:60:6E:E8:2A:31
X509v3 Authority Key Identifier:
keyid:38:58:29:2F:6B:57:79:4F:39:FD:32:35:60:74:92:60:6E:E8:2A:31
X509v3 Basic Constraints: critical
CA:TRUE
X509v3 Key Usage: critical
Digital Signature, Certificate Sign, CRL SignGWS Key and Certificate Generation
- Make a directory for GWS files:
# cd /root/ca # mkdir gwsCerts
- Create a key:
# cd /root/ca # openssl genrsa -aes256 -out gwsCerts/<gwsKey>.key.pem 2048 # chmod 400 gwsCerts/<gwsKey>.key.pem
- Create a certificate (CSR):
- Requirement
- the Common Name must be a fully qualified domain name.
- Copy san.cnf and v3.ext to /root/ca and modify the following parameters in these files
commonName = <Enter FQDN of your GWS host> DNS.1 = commonName DNS.2 = *.<part of FQDN>
# cd /root/ca
# openssl req -out gwsCerts/<gwsCSR>.csr -newkey rsa:2048 -nodes -keyout gwsCerts/<gwsKey>.key.pem -config san.cnf- Enter pass phrase for <gwsKey>.key.pem
- <password for gws Key>
- You are about to be asked to enter information that will be incorporated into your certificate request.
Country Name (2 letter code) [XX]: <Enter country code> State or Province Name []: <Enter state> Locality Name []: <Enter city> Organization Name []: <Enter company> Organizational Unit Name []: <Enter company OU> Common Name []: <Enter FQDN of your GWS host> Email Address []: <Enter email address>
- Sign the GWS CSR file:
- Use rootCA authority to sign up GWS csr file.
# cd /root/ca # openssl x509 -req -sha256 -days 367 -in gwsCerts/<gwsCSR>.csr -CA <full path to ‘rootCA.cert.pem’> -CAkey <full path to ‘rootCA.key.pem’> -CAcreateserial -out gwsCerts/<gwsSignedCert>.pem -extfile v3.ext -extensions v3_req # chmod 444 gwsCerts/<gwsSignedCert>.cert.pem
- Example:
openssl x509 -req -sha256 -days 367 -in gwsCerts/gwsCSR.csr -CA /root/ca/certs/rootCA.cert.pem -CAkey /root/ca/private/rootCA.key.pem -CAcreateserial -out gwsCerts/gwsSignedCert.pem -extfile v3.ext -extensions v3_req # chmod 444 gwsCerts/gwsSignedCert.pem
- Use rootCA authority to sign up GWS csr file.
- Verify the certificate:
# openssl x509 -noout -text -in gwsCerts/<gwsSignedCert>.pem Check for x509v3 extensions (SAN & v3 extensions).
Converting Procedures
- Convert the existing cert to a PKCS12 using OpenSSL. ImportantA password is required.
# cd /root/ca # openssl pkcs12 -export -in <gwsSignedCert>.pem -inkey <gwsKey>.key.pem -out <keystore.p12> -name <certAlias> -CAfile <full path to ‘rootCA.cert.pem’> -caname rootCA
- Example:
# openssl pkcs12 -export -in /root/ca/gwsCerts/gwsSignedCert.pem -inkey /root/ca/gwsCerts/gwsKey.key.pem -out keystore.p12 -name firstcert -CAfile /root/ca/certs/rootCA.cert.pem -caname rootCA
- Example:
- Convert the PKCS12 to a Java Keystore File.
# cd /root/ca # keytool -importkeystore -deststorepass <new_keystore_pass> -destkeypass <new_key_pass> -destkeystore <gwsKeystore.jks> -srckeystore <keystore.p12> -srcstoretype PKCS12 -srcstorepass <pass_used_in_p12_keystore> -alias <alias_used_in_p12_keystore>
- Example:
keytool -importkeystore -deststorepass password -destkeypass password -destkeystore gwsKeystore.jks -srckeystore keystore.p12 -srcstoretype PKCS12 -srcstorepass password -alias firstcert * System will automatically tell to change the format:<source lang="text"> keytool -importkeystore -srckeystore gwsKeystore.jks -destkeystore gwsKeystore.jks -deststoretype pkcs12
- Example:
Import Missing Certs and Create Truststore
- Import rootCa certificate to gwsKeystore.jks:
- Use keytool -importcert to import the rootCa certificate into each node keystore:
# cd /root/ca # keytool -importcert -keystore <gwsKeystore>.jks -alias rootCA -file <path to ‘rootCA.cert.pem’> -noprompt -keypass <keystore password> -storepass <password>
- Example:
# keytool -importcert -keystore gwsKeystore.jks -alias rootCA -file /root/ca/certs/rootCA.cert.pem -noprompt -keypass password -storepass password
- Example:
- Create a server truststore:
# cd /root/ca # keytool -importcert -keystore <gwsTruststore>.jks -alias rootCA -file <rootCA>.cert.pem -noprompt -keypass <key password> -storepass <password>
- Example:
# keytool -importcert -keystore gwsTruststore.jks -alias rootCA -file /root/ca/certs/rootCA.cert.pem -noprompt -keypass password -storepass password
- Example:
GWS Configuration (application.yaml)
- Configuration example (jetty section):
enableSsl: true ssl: port: 8443 securePort: 443 idleTimeout: 30000 soLingerTime: -1 trustAll: true keyStorePath: /root/ca/<gwsKeystore>.jks keyStorePassword: <keystore password> keyStoreType: JKS trustStorePath: /root/ca/<gwsTruststore>.jks trustStorePassword: <truststore password>- Example:
# caCertificate: /root/ca/myKeystore.jks # jksPassword: Manila@1234 port: 8443 securePort: 443 idleTimeout: 30000 soLingerTime: -1 trustAll: true keyStorePath: /root/ca/gwsKeystore.jks keyStorePassword: password keyStoreType: JKS trustStorePath: /root/ca/gwsTruststore.jks trustStorePassword: password
- Example:
On Client Desktop
- Add your host (hostname should be specified as FQDN) in <%system_drive%>\Windows\System32\drivers\etc\hosts.
- Example in the file
192.168.100.26 gws-centos7.genesys.com
- Convert <rootCA>.cert.pem to PFX format:
# cd /root/ca # openssl pkcs12 -inkey <rootCA>.key.pem -in <rootCA>.cert.pem -export -out <rootCA>.pfx
- Example:
openssl pkcs12 -inkey /root/ca/private/rootCA.key.pem -in /root/ca/certs/rootCA.cert.pem -export -out rootCA.pfx
- Example:
- Copy <rootCA>.pfx and <keystore>.p12 to Windows host.
- Import the <keystore>.p12 file by double-clicking on it. Use default configuration and specify the password.
- Import the <rootCA>.pfx file, make sure to select “Place all certificates in the following store”. Browse “Trusted Root Certification Authorities”
- Verify that certificates are present using certmgr.msc.
- Example:
This page was last edited on December 8, 2020, at 23:34.
Comments or questions about this documentation? Contact us for support!