Contents
Managing Global Events
This page allows you to set events that are common to your organization. For example, setting Salesforce or PureConnect billing process.
Important
Events listed on this page are accessible only by a Landlord / Tenant Admin.Configuring PureConnect Billing Process Event
Follow the steps below to configure the PureConnect billing process event in Skills Management. Note that you must be a Landlord / Tenant Admin to perform this procedure.
Prerequisite
Ensure that you have configured PureConnect Billing Server details in the Global Settings page.
- Navigate to System > Global Events page.
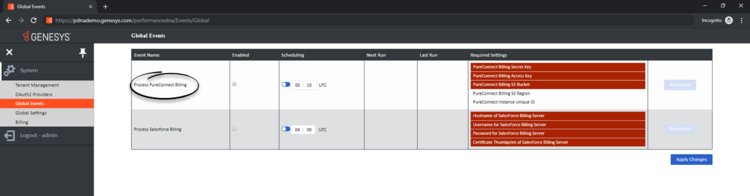
- Select the check box in the Enabled column for Process PureConnect Billing event. By default, this field is disabled.
- In the Scheduling column, you can either define a duration or a specific time on the server by using the toggle switch. The Process PureConnect Billing event will run based on the schedule you setup in this column.
- Enter the minutes such that the event runs for every X minutes, for example, 360 minutes. By default, the event is set to run every 1440 minutes.
- By toggling the switch, you can change the schedule from every X minutes to a specific time on the server.
- Click Apply Changes to save the settings.
Important
Once configured, you can also run the process manually by clicking the Run Event button.Configuring Salesforce Billing Process Event
Follow the steps below to configure the Salesforce billing process event in Skills Management. Note that you must be a Landlord / Tenant Admin to perform this procedure.
Prerequisite
Ensure that you have configured Salesforce Billing Server details in the Global Settings page.
- Navigate to System > Global Events page.
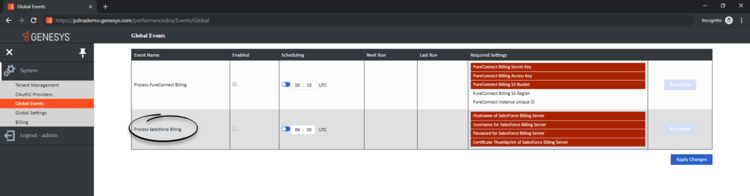
- Select the check box in the Enabled column for Process Salesforce Billing event. By default, Process Salesforce Billing is disabled.
- In the Scheduling column, you can either define a duration or a specific time on the server by using the toggle switch. The Process Salesforce Billing event will run based on the schedule you setup in this column.
- Enter the minutes such that the event runs for every X minutes, for example, 360 minutes. By default, the event is set to run every 1440 minutes.
- By toggling the switch, you can change the schedule from every X minutes to a specific time on the server.
- Click Apply Changes to save the settings.
Important
Once configured, you can also run the process manually by clicking the Run Event button. This page was last edited on September 13, 2019, at 13:43.
Comments or questions about this documentation? Contact us for support!
