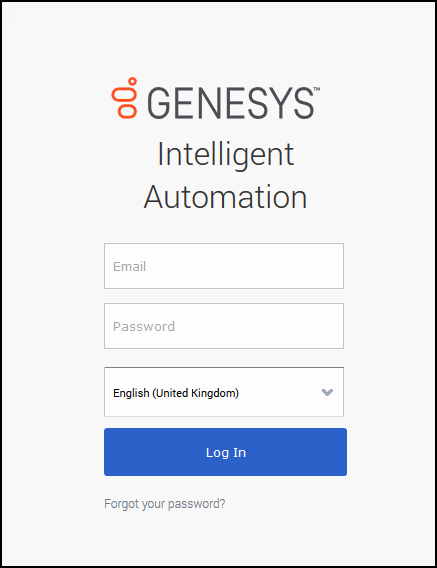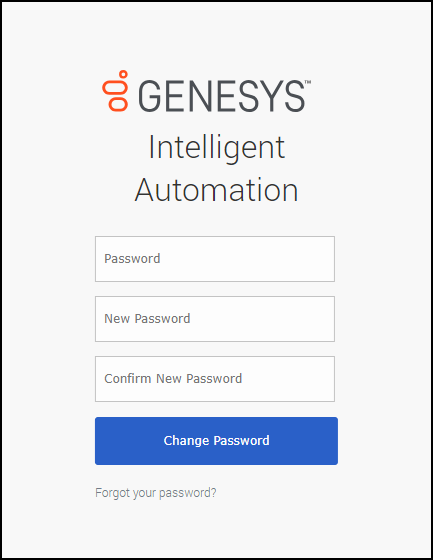Logging In
To log into Genesys Intelligent Automation, you must first be created in one of the following two databases by a user with the necessary permissions:
- The Intelligent Automation database
- The Configuration Database, using Genesys Administrator Extension.
Once you are created, you will be notified and given a password.
Log in
To log in, use the URL provided by your administrator to open the login window.
Enter your email address and either your Intelligent Automation or Configuration Server credentials in the appropriate fields. If necessary, select the language in which you want to work from the drop-down list. Then click Log In.
What if my login doesn't work?
If your login is not successful, an error message is displayed at the top of the window. Re-try the login. Recheck your credentials and try again. If you can't log in after a few tries, you might want to contact your system administrator.
What if I forget my password?
If you forget your password, click Forgot your password? in the login window, and the system administrator will email you a link to reset your password. Just click the link in the email, and change your password as described below.
How do I change my password?
You can change your own password arbitrarily from the My Account item that appears in the drop-down menu when you right click your name in the top right-hand corner of the Intelligent Automation screen.
The system can also force you to change your password by displaying the following window when you click Login.
Depending on your organization's policies, you might have to change your password in two situations:
- If you are a new user, you might have to change your password after your first login.
- As decided by your system administrator. For example, policy may state that passwords expire every three months. Or you might have forgotten your password and were emailed a link to reset it.
Create a new password following the rules sent to you by your administrator. In the window, enter your original password, then enter your new password. If the new password does not meet the criteria for a valid password, you will be presented with a warning and a list of the criteria. Change the new password to meet the criteria. After you have entered a valid password, the warning does not appear. Re-enter the new password and click Log in. You are now logged in.
Log Out
To log out of Intelligent Automation, click your account details in the top right corner of the display, and click Logout in the drop-down menu.