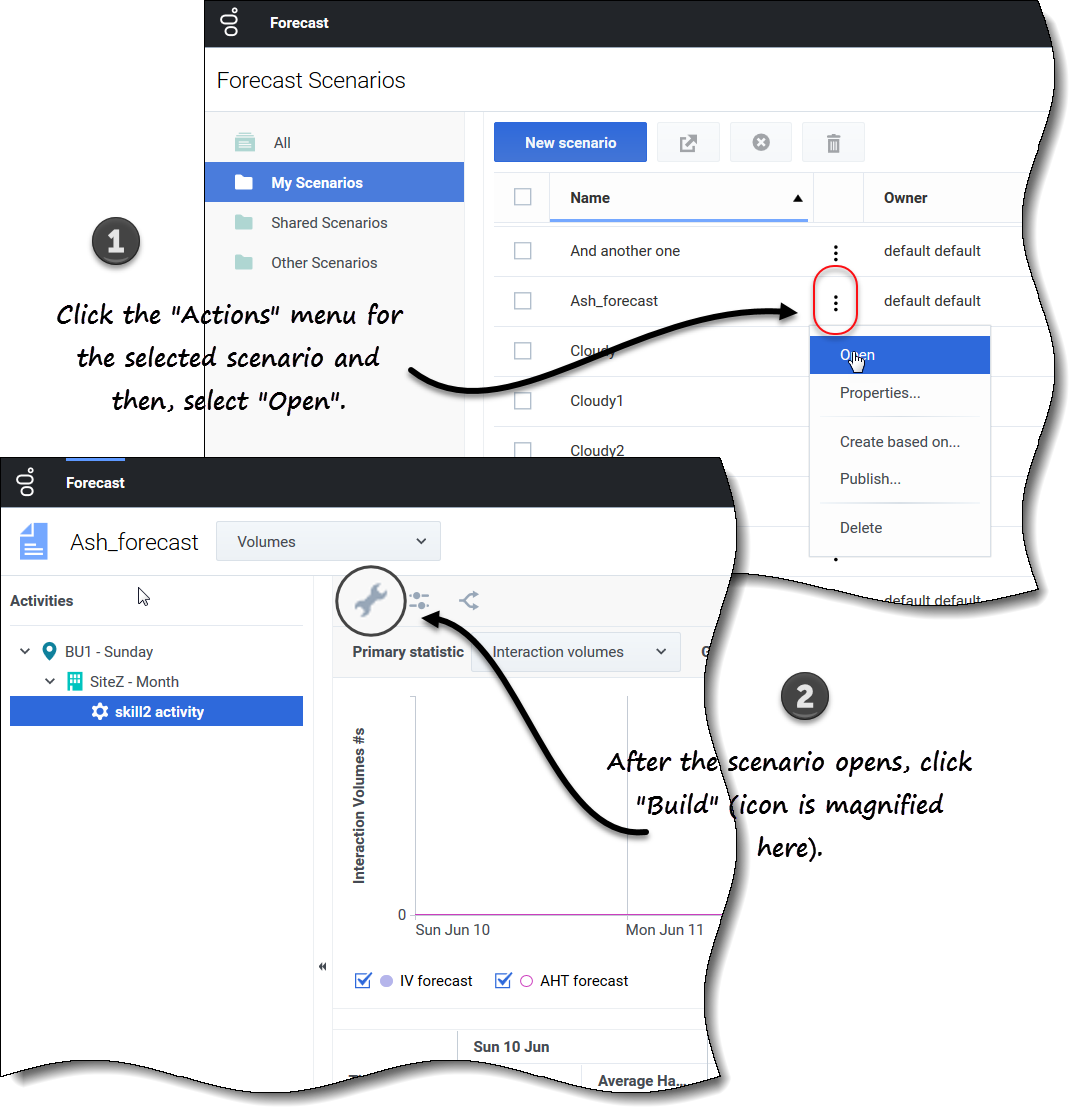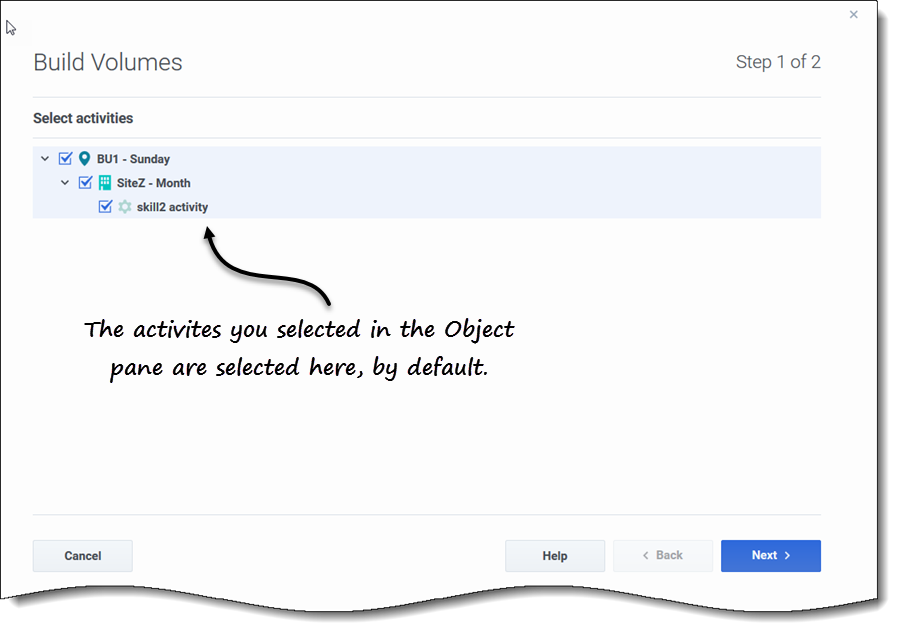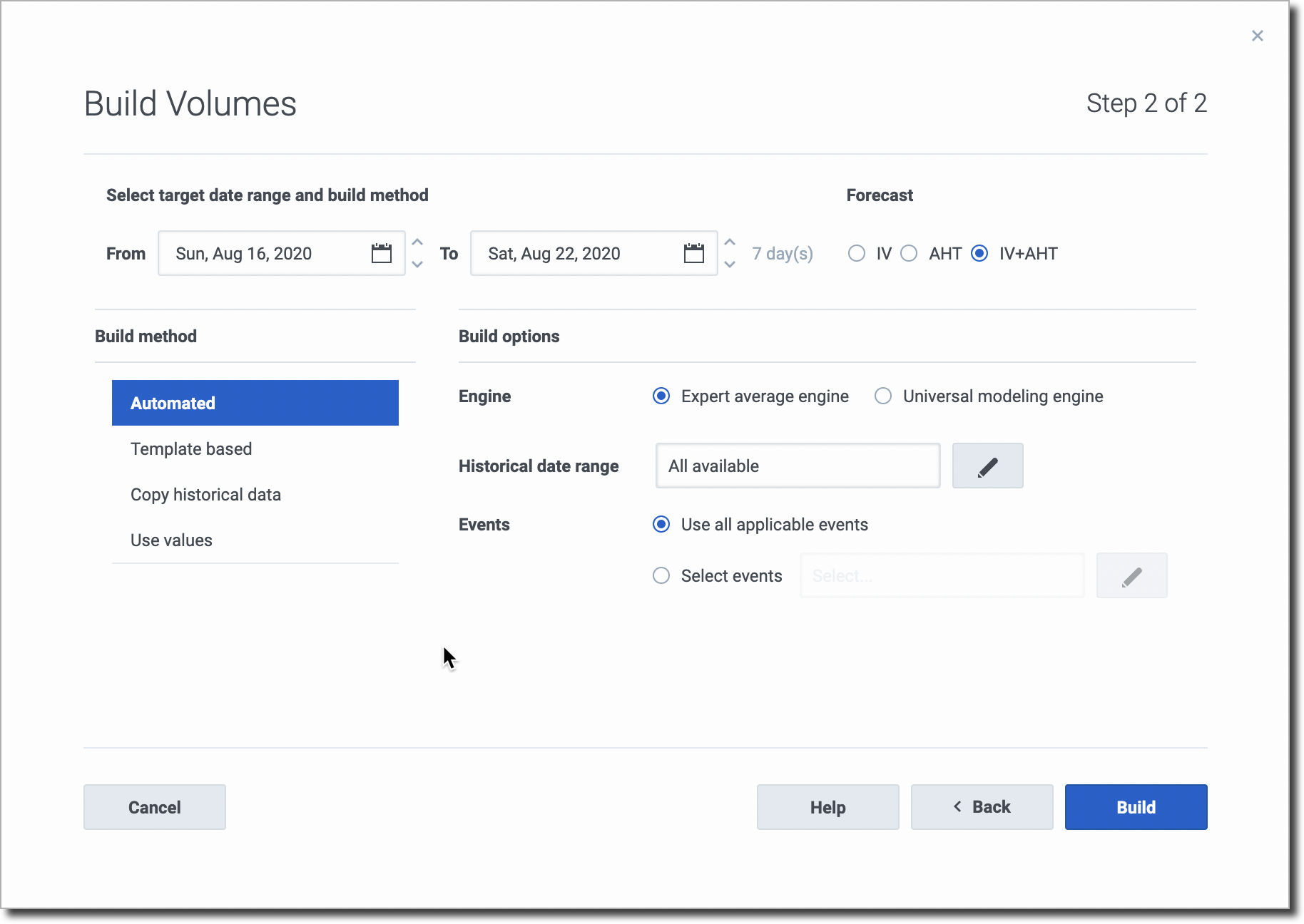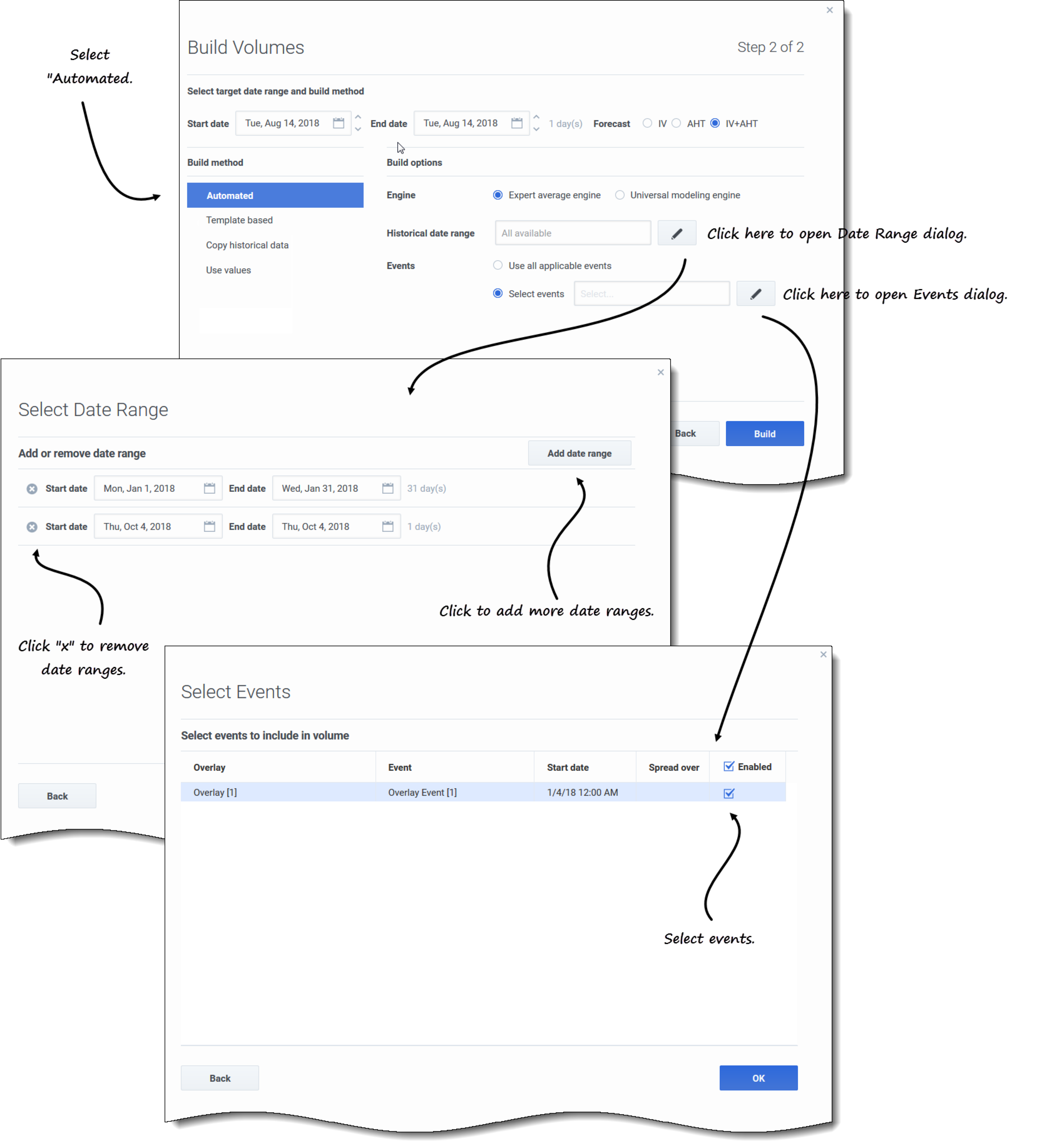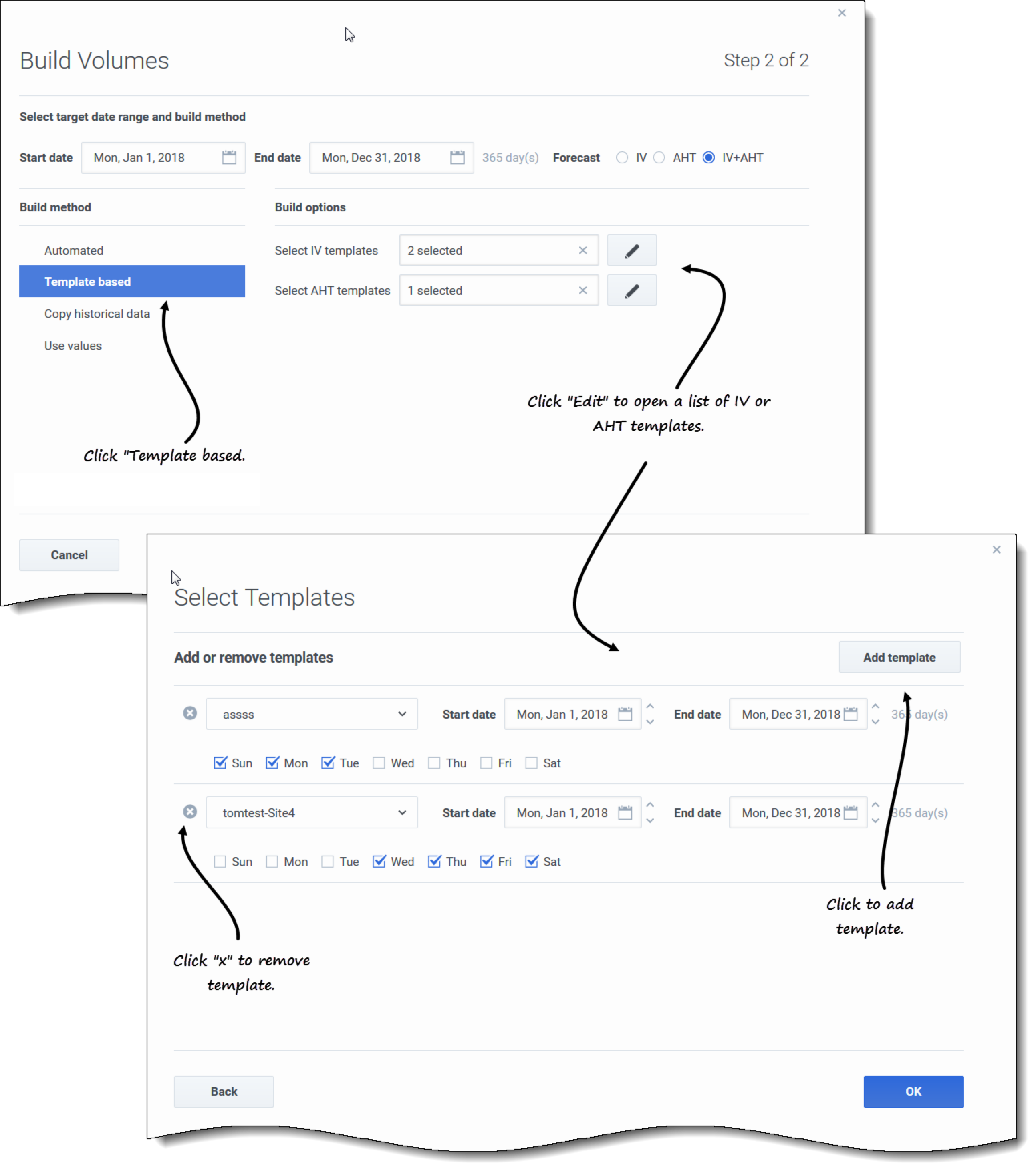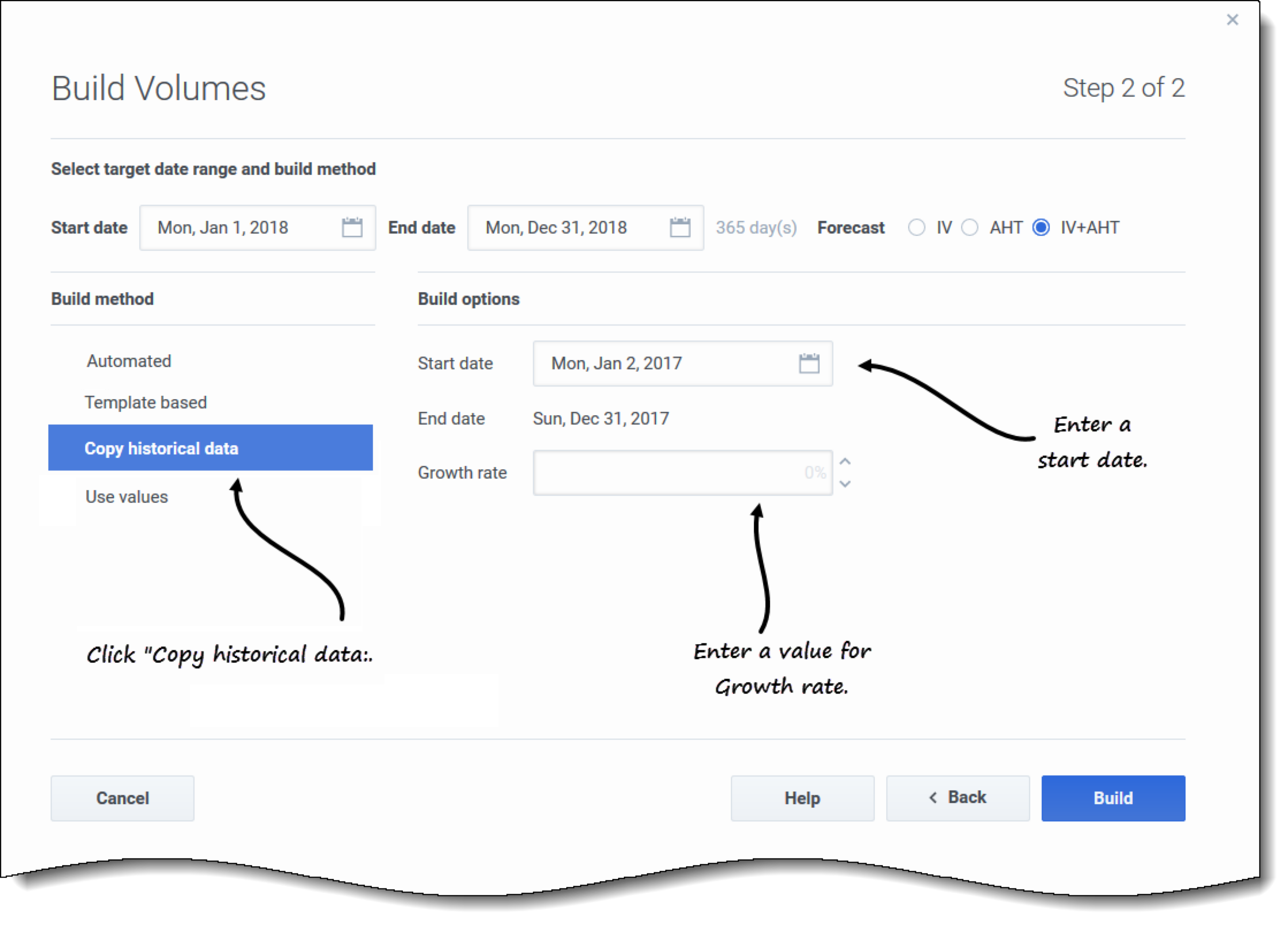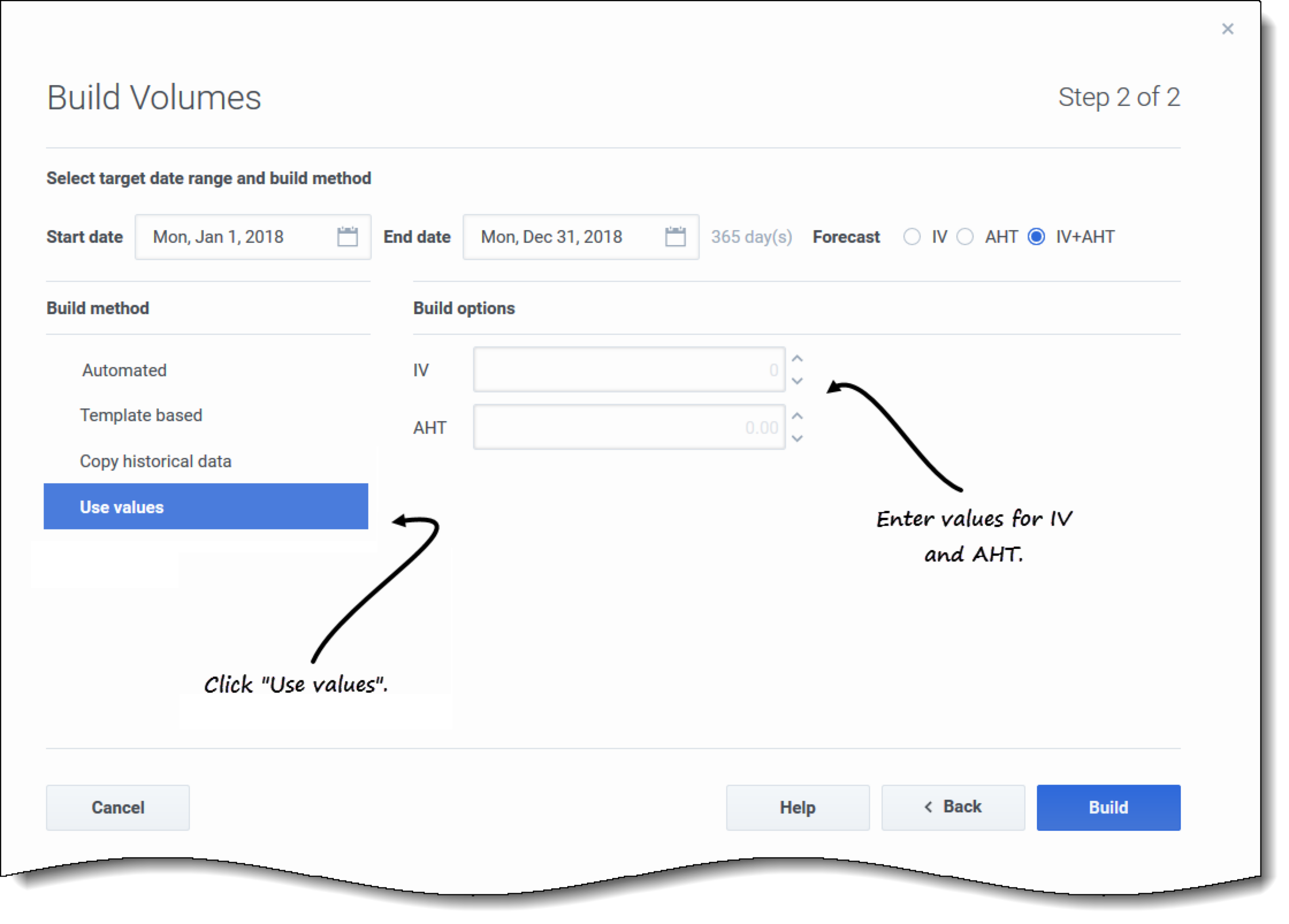Contents
Building volumes
In Workforce Management (WFM), you'll use the Build Volumes wizard to build volumes data in forecast scenarios for one or more selected activities, using parameters that you specify.
Before using this wizard, think about the build method you want to use. Depending on your choice, you might need to import historical data or create interaction volume, average handling time, or templates before building volumes data.
Building volumes data
Use the Build Volumes wizard when you are creating new scenario volumes or if you want to overwrite an existing scenario volumes. Do not use it if the correct volumes data already exists in the Scenario Volumes view.
To build volume data:
- Select a scenario and click Open on the toolbar or in the Actions
 drop-down list.
drop-down list.
- The Scenario Volumes view opens.
- In the Objects pane, expand the tree to select an activity or multi-site activity.
- On the toolbar, click Build
 .
.
- The Build Volumes wizard opens.
- Select the activities that will be associated with this scenario volume. See Step 1
- Select the target date range and build method. See Step 2.
Step 1: Selecting activities for the scenario
The activities you previously selected for the scenario in the New Scenario wizard Select activity screen appear for selection.
To select activities:
- Expand business units (if any) to display their sites and multi-site activities, and expand sites to display their activities.
- Select all of the activities that you want to be included in this volumes forecast, taking note of the following:
- You can select multiple activities to build volume forecasts in batch mode when configuration information for each activity is identical. If you want to use different historical data or build methods for certain activities, build the volumes for those activities separately.
- You can add activities to a forecast after it has been created.
- Click Next to continue.
- In Step 2 of the wizard, you'll select a target date range and data build method (see next procedure).
Step 2: Selecting target date range and data build method
In step 2 of the Build Volumes wizard, when you are selecting the build method, the dialogs that open next depend on the method you select. See the graphics in Choosing a build method.
To define how you want to build your volumes data:
- Select the Start date and End date for this build.
- Select the statistics: IV, AHT, or IV+AHT.
- Select one of five build methods. If you select:
- Automated (default), complete this procedure.
- Template based, complete this procedure.
- Copy historical data, complete this procedure.
- Use values, complete this procedure.
- When you have finished populating all dialogs, click Build.
- When the build process is complete, click OK.
Next steps:
- Build staffing into the scenario. For details, see Building staffing data.
- Publish the scenario to the Master Forecast. For details, see Publishing the forecast scenario.
Choosing a build method
WFM provides different methods to build forecast data, enabling you to choose the one that is most appropriate for your environment. They are described in this topic, along with procedures to help you apply the appropriate settings for the method you choose.
Automated
This is the default build method and an appropriate selection if you want to use one of two WFM automated algorithms: Expert Average Engine and Universal Modeling Engine.
If you selected Automated (default) in Step 2 of the Build Volumes wizard:
- Select either Expert average engine or Universal modeling engine.
- For Historical date range, choose to:
- Do nothing, and retain the default All available.
- Click Edit
 and select the date ranges.
and select the date ranges.
- If you click Edit, the Select Date Range dialog opens. If there is no historical data for the specified activity, the dialog does not open and WFM displays a validation message.
- Click Add date range to add one or more date ranges, modifying them as necessary and then, click OK.
- By default, WFM displays the start and end date of the historical date range for the selected activities.
- Click one of two radio buttons:
- If you choose Use all applicable events, WFM includes all events associated with the selected activities for the specified statistic within the scenario date range/historical date range.
- If you choose Select events, click Edit.
- The Select Events dialog opens.
- Click each event's check box if it should be considered for calculation and then, click OK.
- Clicking the top-most check box selects all events in the list.
- Read more about events in Using overlay events in forecasts.
- Click OK.
- When the wizard returns to Step 2, click Build.
- When the build process is complete, click OK.
Expert Average Engine
This engine uses the statistical analysis of historical data to produce day-of-week, weekly, and (if sufficient historical data exists) yearly trend patterns. It requires at least one full week of historical data. For high-quality day-of-week and weekly results, Genesys recommends that you use a minimum of six weeks of data.
Expert Average Engine applies events in a linear fashion, and this linear perspective smooths out the impact of events across the forecast. Therefore, this selection is best suited to contact centers with fairly stable interaction patterns.
Universal Modeling Engine
This engine uses a complex algorithm to identify trends and patterns in historical data, which it then uses to create a forecast. It requires one year's worth, or more, of historical data. In its analysis of historical data, this engine disregards days that contain special events if those events don’t occur during the forecast period, thereby eliminating any misleading "noise" from the forecasts. However, if a special event does occur during the forecast period, the Universal Modeling Engine uses the historical data to calculate the impact of the event, and applies it to the baseline forecast.
This selection is best suited to sites with a large quantity of high-quality historical data.
Template based
This is an appropriate selection if you want to build a forecast using preconfigured interaction volume (IV) and/or average handling time (AHT) templates. You can also use template-based forecasting to apply a percentage growth rate to historical data.
If you selected Template based in Step 2 of the Build Volumes wizard:
- Click Edit to select an IV template, AHT template, or one of each.
- In the Select Templates dialog, click Add template to add 1 or more templates
- Click the down arrow in the Template name field to select a template from a list.
- Click OK.
- When the wizard returns to Step 2, click Build.
- When the build process is complete, click OK.
It's best to use template-based forecasting in contact centers with very stable interaction patterns or for activities that can be manually forecast, such as back-office work, media interactions, or outbound campaigns.
For detailed information about templates, and instructions on how to create them, see Templates.
Copy historical data
This is an appropriate selection if you have some historical data, but not enough to use the Expert Average or Universal Modeling engines. You can combine the historical data with templates, which fill in gaps in the historical data.
If you selected Copy historical data in Step 2 of the Build Volumes wizard:
- Enter a Start date or select one by clicking the Calendar icon.
- Read more about the start and end date in Using historical data in forecasts
- Enter a percentage for Growth rate or select one by using the up/down arrows.
- Click Build.
If you select this build method and a selected activity does not have historical data, you'll see the following error message after clicking Build: There is no historical data for the parameters specified.
Use values
This is an appropriate selection if your site activity load is very regular. It applies a specific interaction volume or AHT to each time interval in the scenario.
- Interaction Volume and AHT—Both the IV and AHT fields are enabled and entered values are used for each cell in the forecast.
- Interaction Volume—Only the IV field is enabled. The values entered represent the number of interactions per timestep (for example, the number of interactions per 15-minute interval).
- AHT—Only the AHT field is enabled. The values entered represent the average handling time, in seconds.
If you selected Use values in Step 2 of the Build Volumes wizard:
- Enter a value for IV.
- This value represents the number of interactions per timestep in the forecast. For example, the number of interactions per 15-minute interval.
- Enter a value for AHT
- This value represents the average handling time, in seconds.
- If you enter a value in both IV and AHT, these values are used for each timestep in the forecast..
- Click Build
- When the build process is complete, click OK.
Using historical data in forecasts
The Volumes view displays Interaction volumes (IV) within imported or collected historical data. See the option to Compare with previous years in Setting the data display properties.
WFM enables you to define the historical data time range when building volumes. When setting the start date, select the same day of the week as the forecast scenario's first day. For example, if the target start date is a Tuesday, the historical data start date must also be a Tuesday.
The default date range is dependent on the the target date range and statistic you selected in the wizard, and changes based on of these values. For example, There is one date range for AHT data and one for IV data. If you select IV+AHT WFM combines the date ranges, using the earliest historical data start date and latest historical data end date of the two.
When setting the end date, keeping the following information in mind:
- If you selected the Copy historical data build method, this field is disabled. The same historical start and end dates are used for all activities selected for this forecast.
- Remember that redistributing events does not impact historical data, only the forecast.
- If you entered a value in the Growth rate field, the historical data is increased or decreased by that specified percent. The value cannot be less than -99.99%.
If the build method is Automated using Expert Average Engine or Universal Modeling Engine, you can add additional historical periods to the list, to specify the exact historical data that you wish to be used (and ignore any data that you wish not to be used).
You can clear selected date ranges by clicking the x in Historical date range field. This action clears previous selections, but retains the defaults. For all build methods, clicking Edit beside the Historical date range field generates an error message if no historical data exists for the selected activity/statistic.
Using overlay events in forecasts
You must create events and assign them to activities in the Forecast > Overlays view, before you can add them to a forecast scenario
An overlay is anything that can be expected to affect the daily interaction volume of the enterprise and, therefore, staff and schedule requirements. An event is a specific instance when an overlay is in effect.
Adjust the Initial Impact and/or Ending Impact value, if appropriate. The default values are based on the event's configuration. If the event is configured to disregard historical data, you cannot adjust these values here. You must change the configuration using the Overlays module.
Click Distribution to view and optionally change the distribution of the selected overlay. WFM Web calculates the volumes and displays them in the Volumes view. An error message appears if WFM Web cannot complete the calculation (for example, if the historical data contains too few timesteps to cover the scenario's activity hours).
Redistributing events does not impact historical data, only the forecast.
You can clear selected events by clicking the x in Select events field. This action clears previous selections, but retains the defaults. If the selected activity does not have overlay events, you'll see the message You do not have any overlay events.