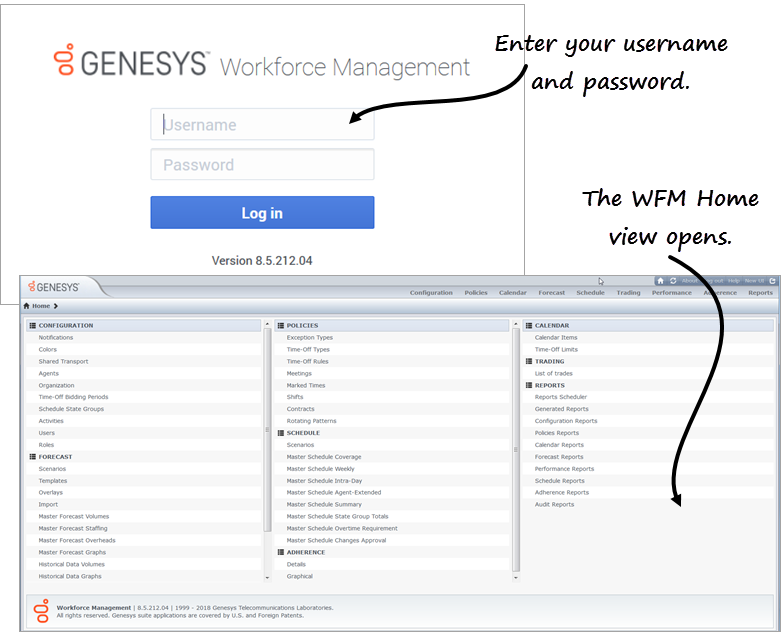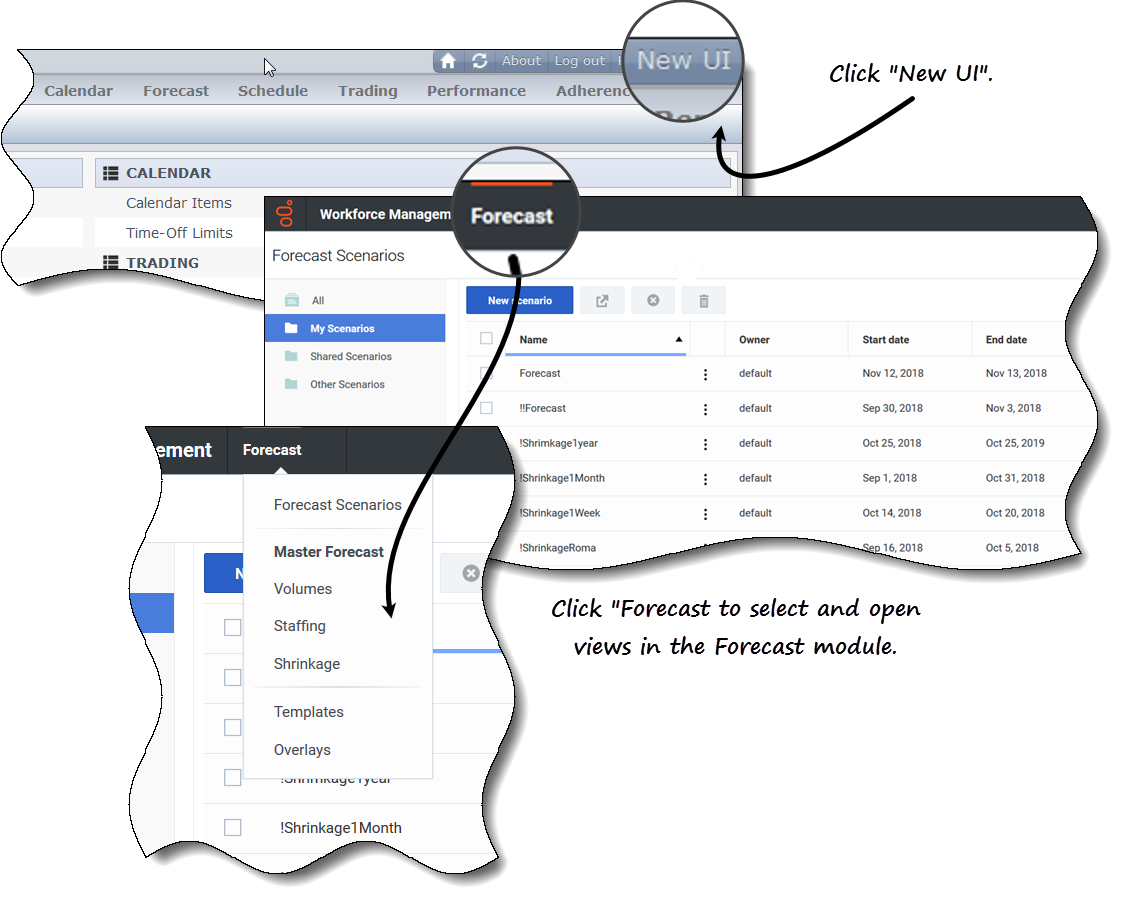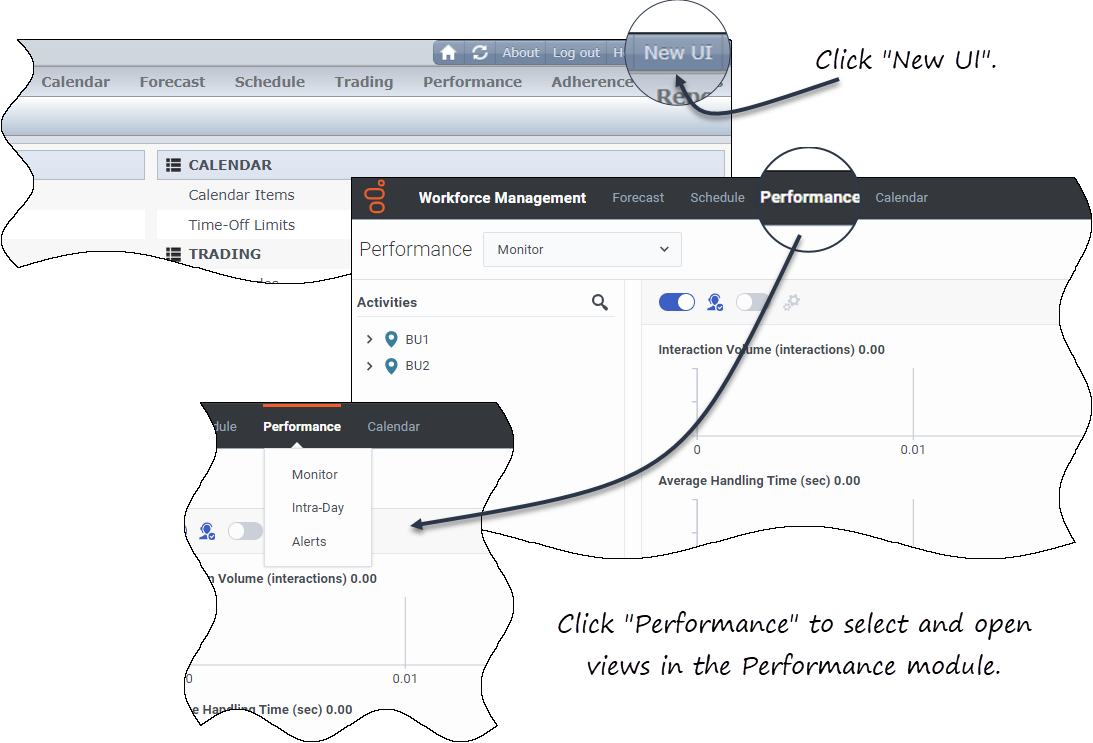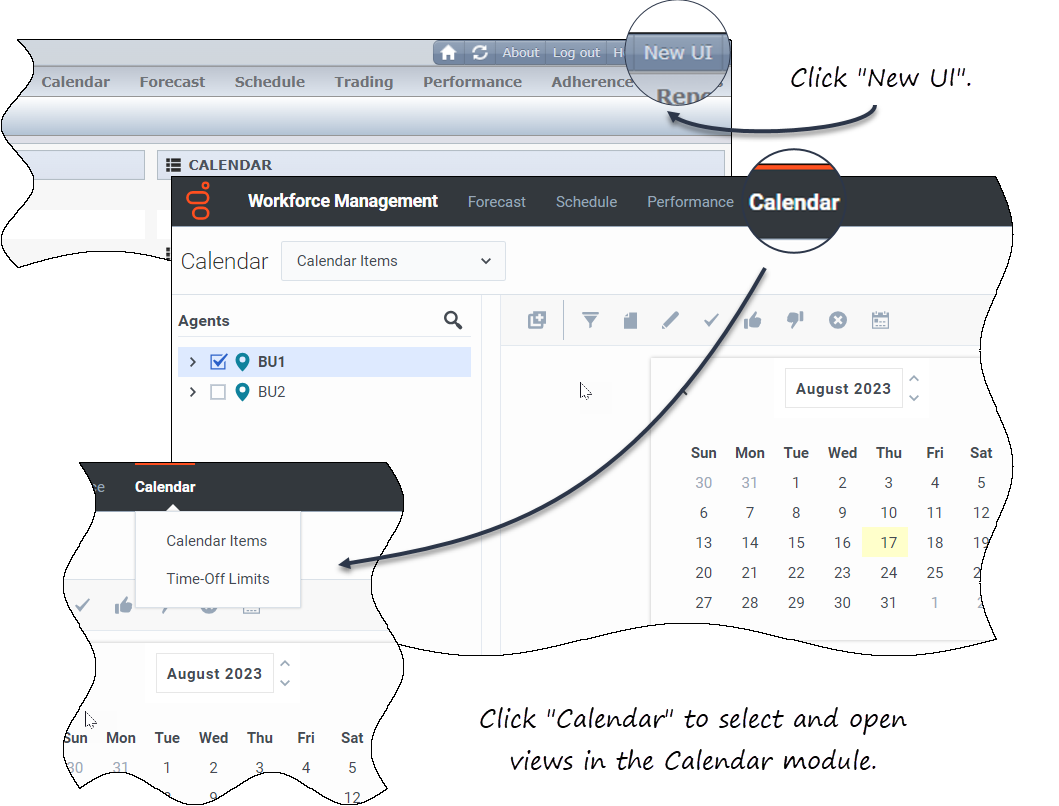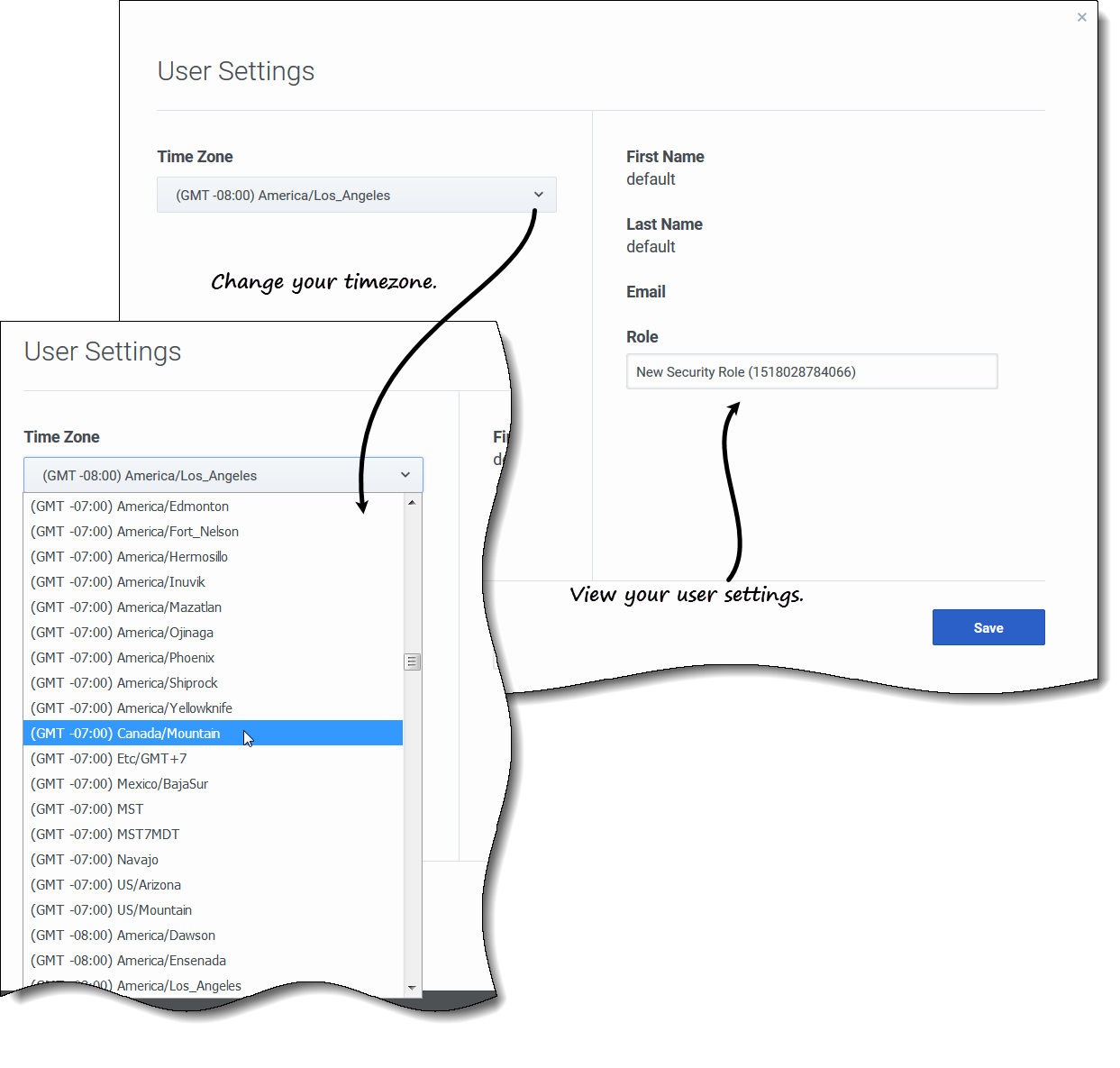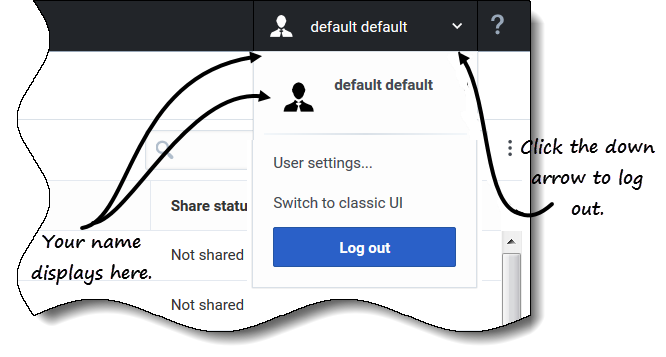Contents
Logging in and out
Before you can log in to WFM, you must have the WFM Web URL (address). In some contact centers, the Log in page might be set up and ready for you to enter your username and password. If this is not the case, ask your administrator for the WFM Web URL. After typing it into your browser, WFM displays the splash screen for the Log in user interface (UI).
Logging in to WFM
To start using WFM:
- Obtain the URL (address) for the WFM application from your administrator.
- Open a web browser.
- Copy and paste or type the URL into your browser's address bar and press Enter.
- The Log in window appears.
- Enter your user name and password.
- Click OK.
If WFM Web validates your user name and password, the Supervisors (Classic) Home view opens. If WFM cannot log you in, it displays an error message indicating the problem. Either click Login to try again (for example, if you think that you typed an incorrect user name or password), or click Show error details.
Opening the latest Forecast UI
Depending on how WFM Web is set up in your contact center, you might or might not see the option to open the New UI. If you do not see this option and require access permission, contact your administrator.
To open the new Forecast UI:
- First, log in to the Supervisors (Classic) interface. See the procedure above.
- In the top-right corner of the classic Home view (or any view), click New UI.
- The new UI for all available modules are displayed.
- Click the Forecast drop-down menu to select and open any view in the Forecast module.
Opening the latest Performance UI
Depending on how WFM Web is set up in your contact center, you might or might not see the option to open the New UI. If you do not see this option and require access permission, contact your administrator.
To open the new Performance UI:
- First, log in to the Supervisors (Classic) interface. See the procedure above.
- In the top-right corner of the classic Home view (or any view), click New UI.
- The new UI for all available modules are displayed.
- Click the Performance drop-down menu to select and open any view in the Performance module.
Opening the latest Calendar UI
Depending on how WFM Web is set up in your contact center, you might or might not see the option to open the New UI. If you do not see this option and require access permission, contact your administrator.
To open the new Calendar UI:
- First, log in to the Supervisors (Classic) interface. See the procedure above.
- In the top-right corner of the classic Home view (or any view), click New UI.
- The new UI for all available modules are displayed.
- Click the Calendar drop-down menu to select and open any view in the Calendar module.
Changing the local timezone
WFM enables you to view your user settings and change your timezone in the User Settings dialog by clicking the Log in/Log out drop down menu.
To change your timezone:
- In the upper-right corner of any view, click the down arrow beside your username.
- Select User settings...
- The User Settings dialog opens.
- Click the Time Zone drop-down menu and select your timezone.
- Click Save.
You can also view your first name, last name, email address, and WFM security role in this dialog, although you cannot change these settings.
Logging out
Always log out when you have finished using WFM. If you do not log out, other users of your workstation might be able to view your account information.