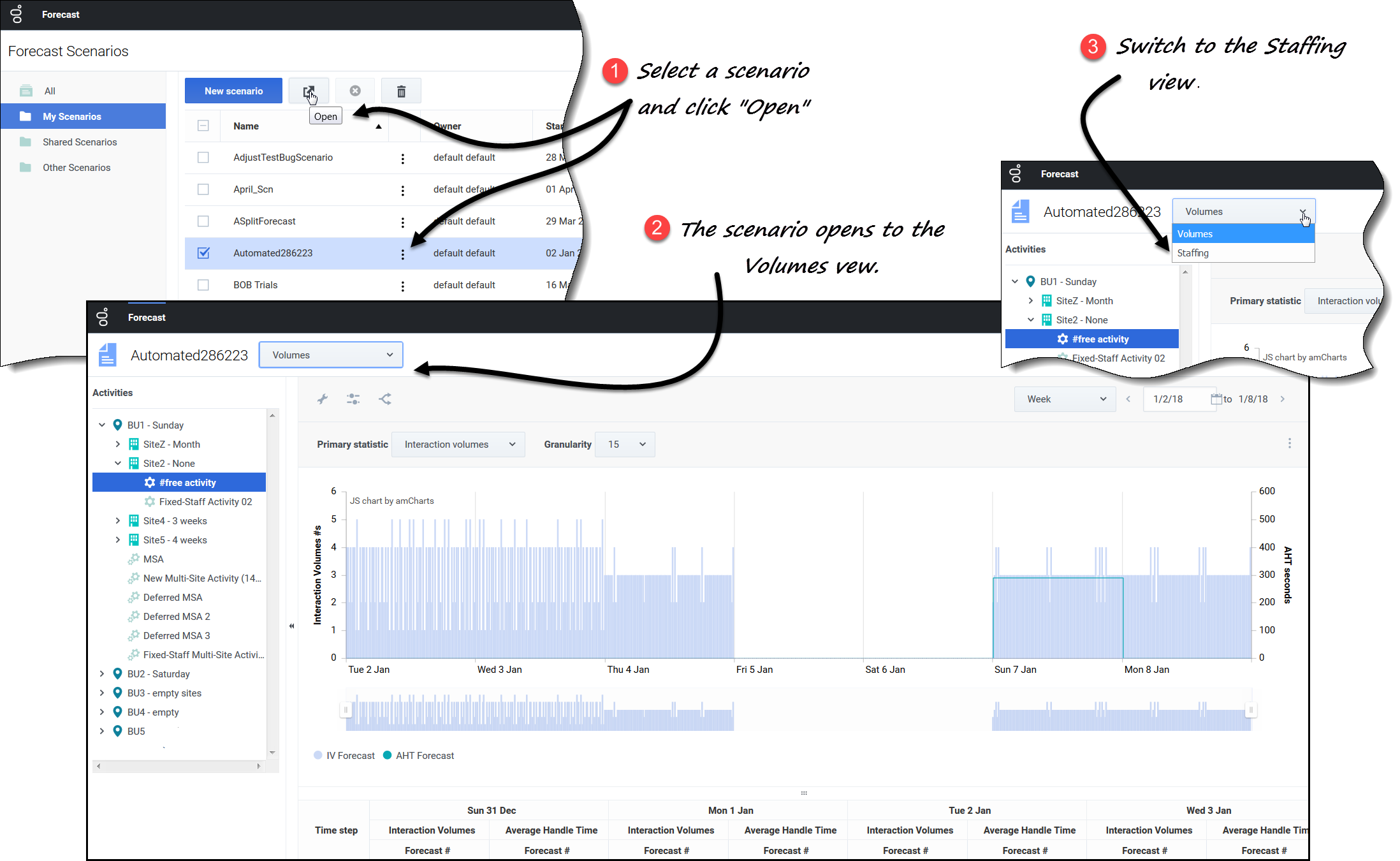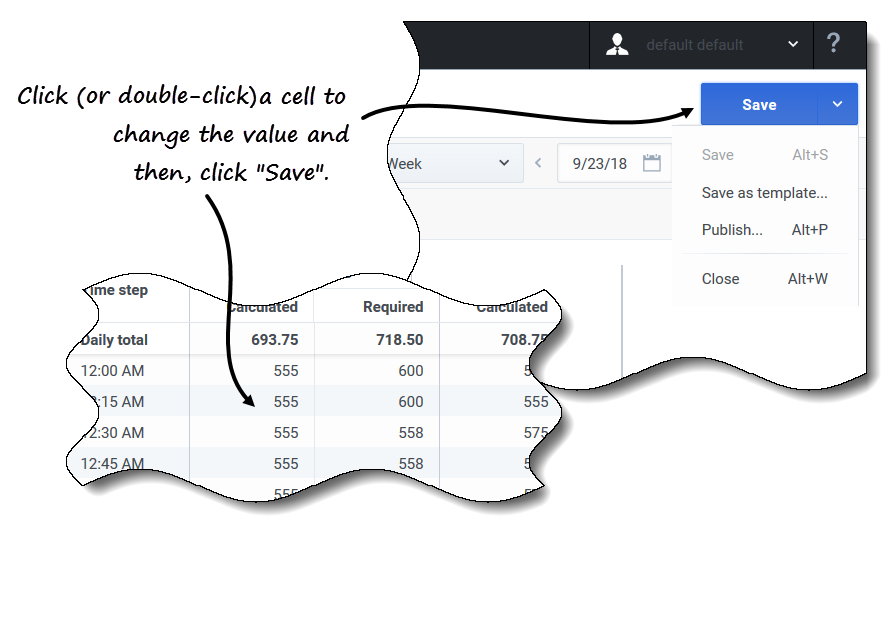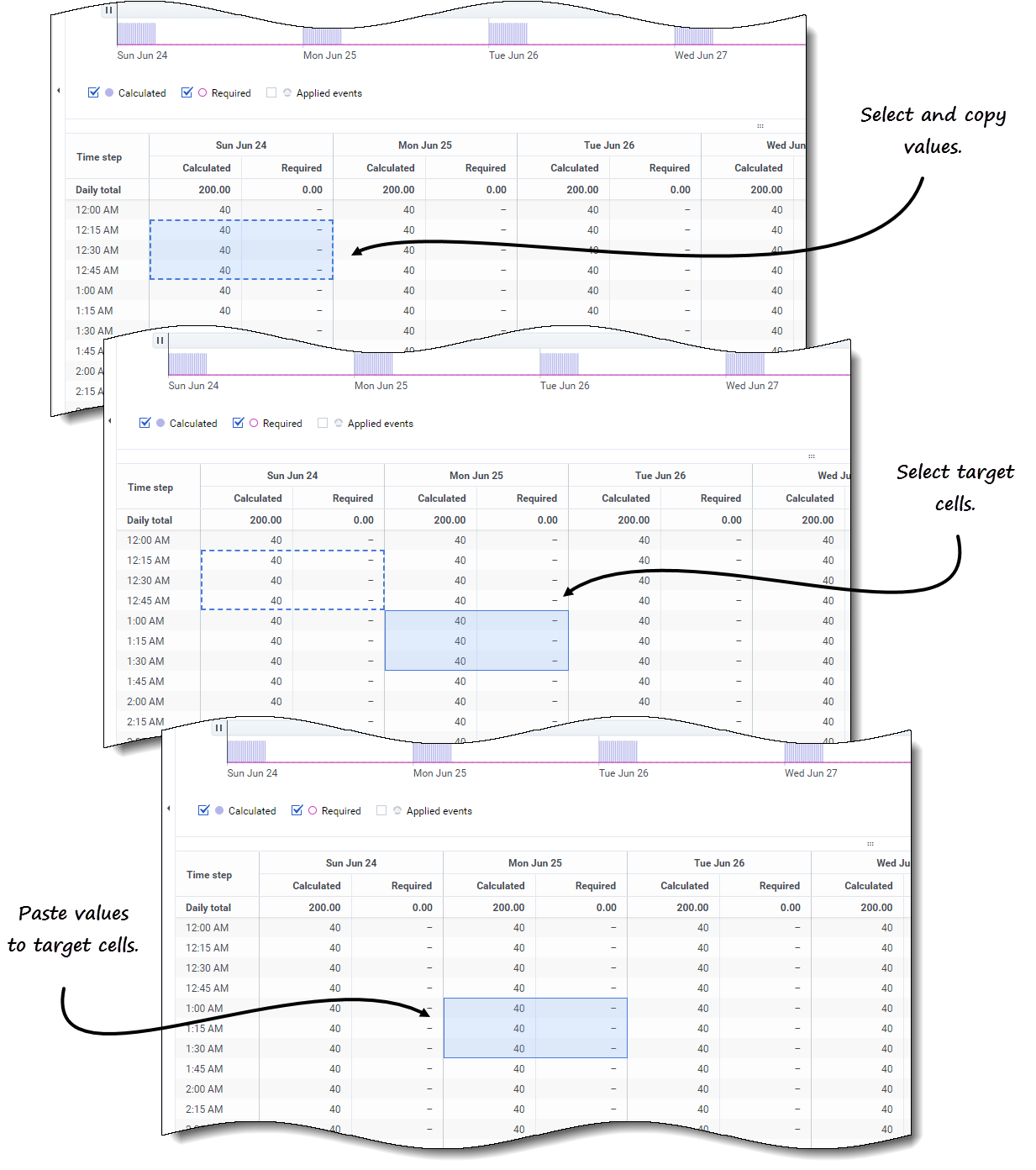Applied Events
In Workforce Management, events that are appled when building volumes. These events are equal to or a subset of Existing events. See also Possible Events.
Glossary
Contents
Staffing in scenarios
In Workforce Management (WFM), you'll use the Scenario Staffing view to define or edit a forecast scenario's calculated and required staffing. Staffing refers to the number of agents that are required to meet a given set of requirements for a specific time range.
This view provides standard date-selectors and a grid that shows staffing levels for days or timesteps.
Viewing the staffing data
Open the Staffing view by using the scenario's drop-down menu (see below). (Scenarios open to the Volumes view by default.)
To open the Staffing view:
- In the Forecast module, select Scenarios.
- Select a scenario from the list in the data pane, and click Open in the toolbar or in the Actions
 drop-down menu.
drop-down menu.
- The Volumes view opens by default with the scenario name in the top-left corner of the window.
- Click the scenario's drop-down menu and select Staffing.
- In the Objects tree, expand a business unit, then a site to select an activity, or multi-site activity.
- The view displays a graph above a table or grid, each containing the same statistics, and controls that set the data display properties for the graph and table.
If you have not selected an activity, you'll see the message Select an activity within the nested tree to load staffing. If you still do not see any data, you may need to adjust the Period, Granularity, or date-selectors at the top of the window to reflect those used for the forecast.
The grid displays open hours for selected site activities and multi-site activities in a similar way.
You can also view, add, and edit the volumes or shrinkage data in opened scenarios, by selecting Volumes or Shrinkage from the drop-down menu near the scenario name.
Setting the data display properties
In this view, the graph's y-axis represents the number of agents; the x-axis represents the selected period (week, month, year). Use the following controls to customize the data display in the graph and table:
- Primary statistic drop-down list—Select the statistic that will be displayed as primary, by selecting Calculated staffing or Required staffing. The primary statistic displays as a bar in the graph and the secondary statistic displays as a red line.
- Period drop-down list—Change the period or time range for the graph and grid by selecting Year, Month, or Week.
- Granularity drop-down list—Adjust the granularity to Day if you selected Month or Year in the Period drop-down list. Adjust the granularity to 15, 30, or 60 (minutes) if you selected Week in the Period drop-down list.
- Date range—Use the date-selectors (top-right portion of the view) to switch to a different period within the scenario forecast's date range.
 Actions drop-down menu—Click this icon to change the graph and/or grid:
Actions drop-down menu—Click this icon to change the graph and/or grid:
- Graph options—Show/hide the graph and zoom bar by selecting/clearing the Show graph check box. See also Sliders.
- Show columns—Show/hide data columns in the grid by selecting/clearing the Calculated staffing, Required staffing or Secondary data check boxes.
- Secondary data—Hover over this item to open a fly-out menu that lists all of the secondary data types that can be displayed in the graph and grid.
- If Secondary data is checked in the Show columns section, the data type that you select from the fly-out menu is the name of the column that displays in the grid and the check box below the graph, and it displays as the y-axis statistic. To learn more, see Viewing secondary data.
- Click anywhere in the view to close the drop-down menu.
- Toggles—Below the graphic, toggle a statistic (Calculated, Required, Secondary data), or Applied events on or off in the graph. Selecting the check box toggles it on, and clearing the check box toggles it off. When checked, the radio button is:
- solid blue for Calculated.
- outlined in magenta for Required.
- outline in a broken dark blue line for Secondary data.
- outlined in a broken yellow line for Applied events.
Using the graph, zoom bar, and sliders
Watch the video to see a demonstration of the features in the Staffing view, shown in the graphics above and described here:
 Smooth graph button and icon—Edit the bar graph (using the button or icon) when an activity is selected in the Objects pane and this feature is toggled on.
Smooth graph button and icon—Edit the bar graph (using the button or icon) when an activity is selected in the Objects pane and this feature is toggled on.
- The bars representing the primary statistic come to the front of the graph and become bold, the line representing the secondary graph fade to the background, and the x-axis zoom is disabled.
- Clicking any bar in the graph reveals a handle, enabling you to drag the bar up or down. The corresponding cell in the grid is highlighted and the value increases or decreases as you move the bar graph up and down. Similarly, if you click any cell in the grid and change the value, the corresponding bar graph changes accordingly.
- Dragging the bar to the upper limit of the y-axis increases the y-axis scale, causing the remaining bars to scale down proportionally. If the bars are too narrow to select easily, switch your view to another time period or use the Zoom bar.
- Sliders—Drag the vertical slider left/right to show/hide the graph, zoom bar, grid and/or Objects pane. Click the arrows in the vertical slider to resize the Objects pane. Drag the horizontal slider up/down to show/hide the graph and/or grid.
- Zoom bar—Use the zoom bar handles to narrow or widen the focus in the graph, by sliding the handle left or right. You can zoom to a minimum of one day. After narrowing the focus, place your cursor over the graph and change the range of the zoom by dragging and dropping it to the left or right. For example, if you narrow the focus to Sunday, Monday, and Tuesday, but want to change it, drag and drop the zoom to the right to Tuesday, Wednesday, Thursday.
Reading the data
The table provides columns that display the following statistics:
- Daily total—If you select the period Week, this row shows daily totals for Calculated and Required staffing.
- Weekly total—If you select the period Month, these columns show the weekly totals for Calculated and Required staffing.
- Monthly total—If you select the period Year, these columns show the monthly totals for Calculated and Required staffing.
- Date/Time step—Identifies the range of dates or timesteps in this row. The column name and contents will differ, depending on the period and granularity you selected above.
- [Days or Dates]—If you select the:
- Week date range—Each group of columns indicates one day.The top row shows daily totals measured in full time equivalents (FTE). Each lower row shows statistics for one timestep on that date.
- Month date range—Each group of columns shows staffing for one full day.
- Year date range—Each group of columns shows staffing for one full day.
- Timestep durations depend on the granularity that you selected above.
- Calculated—Shows the calculated number of agents for each day measured in full time equivalents, or for each timestep measured in single skill equivalents. You can edit the cells' contents, replacing the displayed values with whole numbers.
- Required—Shows the required number of agents for each day measured in full time equivalents, or for each timestep measured in single skill equivalents. You can edit the cells' contents, replacing the displayed values with whole numbers.
WFM populates Calculated staffing when you build staffing, by using the Build Staffing wizard. Required staffing is a user-defined data series that you build, by using the Required Staffing wizard. It can be populated based on data from the calculated staffing data series, or you can copy and paste data from an external spreadsheet into these columns. When building schedules, the Use Required setting lets you base a schedule on calculated or required staffing. This allows you to take the staffing forecast that WFM provides and adjust it in a user-defined way.
What are full-time equivalents?
Full Time Equivalents is a standard measurement used within contact centers that allows the analyst to do an "apples-to-apples" comparison of the number of agents required to handle the expected interaction volume, across activities that may have different open hours, different planned overheads, and so on. WFM provides the number of FTEs for informational purposes only. It does not affect the Intra-day staffing requirements that WFM produces, which is the basis for building schedules.
Viewing secondary data
You can display and view secondary data in the Staffing graph and grid, in any granularity (Day,15, 30, 60 minutes) and for any period (Week, Month, Year).
To display the data in the graph:
- Toggle on the secondary data check box below the graph.
- The secondary data appears in the graph as a broken dark blue line.
To display the data in a separate column in the grid:
- Select the Secondary data check box in the Show columns section of the View options drop-down menu.
- The column header will have the name of the secondary data type you choose from the Secondary data fly-out menu. This column is read-only (cannot be edited).
The list of statistics you see in the Secondary data fly-out menu depends on the object or activity type you select in the Objects pane. Fixed-staff activities/multi-site activities (MSA) do not have secondary data. If you select this activity type in the Objects pane, there is no Secondary data fly-out menu nor does the column in the grid.
You can display secondary data for an object by selecting one of the following types in the fly-out menu:
| Secondary data type | Description | Displays in menu if selected object is: |
|---|---|---|
| Service Level Objective | The requirement for the service level, as defined when building the forecast. |
|
| Service Level | The forecast service level, which is calculated using Staffing Calculated values. |
|
| Service Level Required | The forecast service level, which is calculated using Staffing Required values. | |
| Deferred Service Level | The forecast deferred service level, which is calculated using Staffing Calculated values. |
|
| Deferred Service Level Required | The forecast deferred service level, which is calculated using Staffing Required values. | |
| Forecasted Calculated Queue | The forecast queue, which is calculated using Staffing Calculated values. | |
| Forecasted Required Queue | The forecast queue, which is calculated using Staffing Required values. | |
| Avg Speed of Answer Objective | The requirement for Average Speed of Answer (ASA), as defined when building the forecast. | Immediate activity or MSA |
| Avg Speed of Answer | The forecast Average Speed of Answer (ASA) , which is calculated using Staffing Calculated values. | |
| Avg Speed of Answer Required | The forecast Average Speed of Answer (ASA), which is calculated using Staffing Required values. | |
| % of Abandons Objective | The requirement for the percentage of interactions abandoned, as defined when building the forecast. | |
| % of Abandons | The forecast percentage of interactions abandoned, which is calculated using Staffing Calculated values. | |
| % of Abandons Required | The forecast percentage of interactions abandoned, which is calculated using Staffing Required values. | |
| Maximum Occupancy Objective | The requirement for the maximum time that a logged-in agent should be handling interactions, as defined when building the forecast. | |
| Maximum Occupancy | The forecast maximum time that a logged-in agent will handle interactions, which is calculated using Staffing Calculated values. | |
| Maximum Occupancy Required | The forecast maximum time that a logged-in agent will handle interactions, which is calculated using Staffing Required values. |
Editing data in the grid
In the Scenario > Staffing grid, WFM enables you to edit forecast staffing data. You can edit time steps and daily totals when the selected period is Week and edit weekly and daily totals when the selected period is Month or Year.
When changing the period, granularity, and/or values in the grid, note that daily totals are aggregated values for a 24-hour period. This means the daily and weekly totals automatically adjust and are redistributed according to the original distribution of staffing for each day of the week or week of the month/year. This is useful if you have a week in which you believe the staffing will increase, but you expect the staffing to arrive at about the same rate as in your original forecast, day-over-day.
Editing modes
WFM provides two editing modes in the Staffing grid. Single-clicking a cell puts it into quick-editing mode and double-clicking a cell puts it into deep-editing mode. You can use either method for all editing functions.
In the grid, you can move from cell to cell by using the Enter or Shift+Enter keys on the keyboard. Click a cell and press:
- the Enter key to move the focus to the cell below the one selected.
- the Shift+Enter keys to move the focus to the cell above the one selected.
If you select a cell in the Daily total row, you can use Enter to move down one cell, but you cannot use Shift+Enter to move up one cell.
To edit the Calculated or Required data:
- Click (or double-click) the cell you want to change and enter a value.
- When you have finished, in the upper-right corner of the view, click Save (or use the hotkey combo Alt+S).
- A message appears in the lower-right corner, indicating your changes were saved successfully.
If you switch to another view without saving the changes, a dialog opens with the message Would you like to save changes to <scenario name>. Click:
- Save to save the changes and switch to another view.
- Discard to discard the changes and switch to another view.
- Cancel to cancel the action, close the dialog, and return to the Staffing view.
From the Save menu, you can also select:
- Publish (Alt+P) if you have modified the scenario data and want republish it.
- Save as template... to save this scenario as a template.
- Close (Alt+W) to close the scenario.
Selecting data to copy and paste
Use Copy and Paste in the toolbar or use the Ctrl-C and Ctrl-V key combinations on your keyboard to select data in the Staffing view grid for copying and pasting. You can copy/paste within the grid and to/from documents, such as Excel or Notepad. You can also copy and paste data from Master Forecasts and other scenarios.
Copy and Paste are enabled in the toolbar when you select a single cell or a range of cells. When selected, cells are highlighted and bordered with a bold solid line. When copied to the clipboard, they are bordered with a dashed or broken line. Targeted or pasted cells are highlighted and bordered with a bold solid line.
When you copy empty cells together with cells that contain values, they are pasted as empty cells, overwriting any original values.
For some key combinations, you must select values in the Daily totals row, Time step column, and Date column (when the selected period is Month or Year) separately. They cannot be selected with other rows or columns in the grid. Also, time step values and dates can be pasted only to external sources (not into the grid). You cannot select, copy, or paste the Time step header row (Mon , Tue. etc.).
The grid scrolls automatically when you select a range of cells using the Arrow, Home, End, Page Up, or Page Down key, or the Shift+Arrow, Shift+Home, Shift+End, Shift+Page Up, or Shift+Page Down keys.
If you select more cells to copy than you select for paste, only a part of data is pasted. See more information about these functions in Managing templates.
Paste is disabled when:
- Nothing is selected in the grid
- A business unit or site is selected in the Objects pane. Select an activity or multi-site activity to enable it.
- Cells/values are selected for dates that are outside of the scenario date range.
Attempts to paste any of the following invalid values into the grid or Daily totals/Average row results in the message: Cannot paste invalid values.
- Letters, special symbols, or negative values
- Decimal values that have more than 2 digits after the period. For example, 1525.423
- Non-integer values for time steps when Week and 15-minute granularity is selected
- Values that are out of range
Using the Scenario Staffing toolbar
![]()
Use the following buttons on the toolbar (above the graph) to modify and manage staffing data:
| Icon | Name | Description |
|---|---|---|
| Copy | Copies data selected in the grid to the clipboard. | |
| Paste | Pastes data from the clipboard to the selected area in the grid. | |
| Build | Opens the Build Staffing wizard, enabling you to build staffing data for the selected activity. | |
| Add activities | Opens the Add Activities dialog, enabling you to add activities to scenarios. | |
| Remove activities | Opens the Remove Activities dialog, enabling you to remove activities from scenarios. | |
| Split | Opens the Split Staffing wizard, enabling you to splits staffing data from a multi-site activity to site-specific activities. | |
| Required | Opens the Required Staffing wizard, enabling you to set the forecast's required number of agents. |