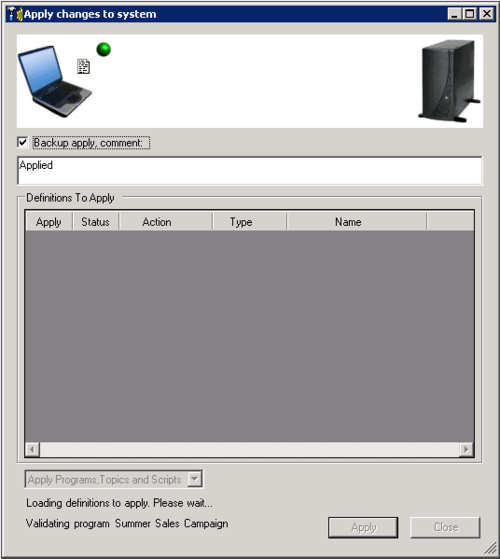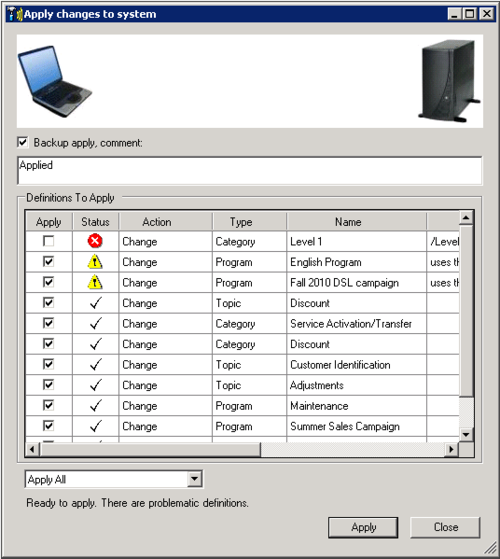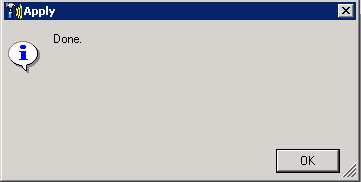Save and Apply Changes to SMART
The purpose of SMART is to define a set of instructions (that is, item definitions) to be used by SpeechMiner to perform recognition and analysis of customer data. When you save program, topic or category changes in SMART, the changes are not automatically made in SpeechMiner. To implement your changes in SpeechMiner, you must apply them in SMART. Once the changes are applied to SpeechMiner, all the new interactions in the database are processed according to the new set of SMART instructions and all the existing interactions in the system are recategorized according to the new category set.
Interactions can also be reprocessed following changes to SMART using the SpeechMiner browser-based interface. For additional information, see the SpeechMiner User Manual.
When you choose to apply SMART changes to SpeechMiner, SMART checks the SMART database for possible changes, and lists all of the changes that were made since the last time changes were applied. From this list, you can select which change you want to apply. In addition, SMART verifies that each change is ready to be applied, and marks all problematic items. For example, if SMART discovers programs that contain locked topics, it indicates which programs they are and which topics are locked.
You cannot apply items that are locked by other users unless you have the permissions to do so and explicitly choose to override the lock. For additional information, see Locking and Unlocking Items.
In most systems, you can save a backup of the existing SMART definitions in SpeechMiner before applying changes. At a later time, you can choose to roll back the definition set to an older set. For additional information, see Version History.
Procedure
- Save and close all open topics, programs and categories.
- Click Apply
 .
.
The Apply Changes to System window opens.
SMART begins to review all of the changes that were made to the system since it was last applied. During this validation process, the message Loading definitions to apply. Please wait... appears at the bottom of the dialog box. The process may take a few minutes.
When SMART completes validating the definitions it displays a list of all the changes it found. One of the following statuses applies to every definition:
 : identifies the definitions that can be applied to SpeechMiner.
: identifies the definitions that can be applied to SpeechMiner. : identifies problematic definitions that may require your attention, but can be applied if you choose to apply them.
: identifies problematic definitions that may require your attention, but can be applied if you choose to apply them. : identifies definitions that cannot be applied to SpeechMiner.
: identifies definitions that cannot be applied to SpeechMiner.
- Apply All: Applies all changes to programs, topics, and categories in SpeechMiner.
- Apply Programs and Topics: Applies all changes to programs and topics in SpeechMiner.
- Apply Categories: Applies all changes to categories, and recategorizes the interactions using the new definitions.
- Recategorize calls only: Does not apply the SMART changes to SpeechMiner, but reprocesses the interactions in SpeechMiner using the latest set of category definitions that was already applied.
The process begins and may take a few minutes to complete.