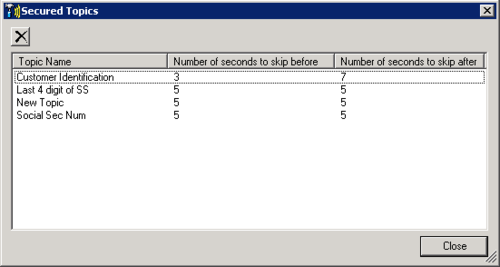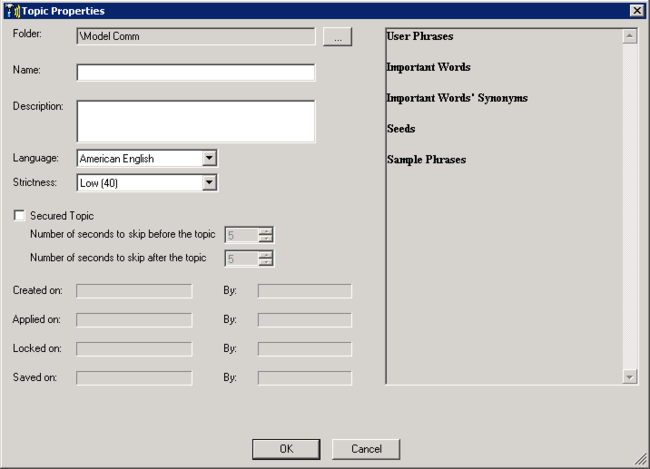Manage a Topic
Once a topic is defined and saved you can always manage that topic as follows:
When a topic is designated as a Secured Topic, the system instructs the Media Player to not enable playback of this topic for SMART users who do not have permission to hear confidential topics. For example, if the topic identifies the caller's credit card details, you can use this option to hide that information from users who are not authorized to hear it.
You can view a list of all the Secured Topics in the system and change their settings as necessary. When you remove the security settings from selected topics, the topic properties are also modified.
Procedure
- Select Tools > Secured Topics.
- To delete a Secured Topic, select the topic and click the Delete
 button.
button. - To change the Secured Topic settings, double click the topic Name.
- Change the Secured Topic settings and click OK.
The Secured Topics window opens. The window contains a list of all the Secured Topics.
The specific Topic Properties window is opened.
Related Topics
Introducing the Topic Interface
Create an Empty Topic
Add Topic Phrases
Defining Topic Keywords and Escapes
You can filter the display of phrases so that only phrases that include a specified text string are visible in the list.
For example, if you only want to see phrases that include the word "reduce" in any of its forms, you can limit the display of phrases that include the string "reduc." Phrases that include "reduce," "reduces," "reduced," and "reduction" will be displayed; all other phrases will be hidden from view.
Procedure
- Select the topic whose list you want to filter and click Open Topic
 .
. - Type the text string in the Filter field. The list is filtered as you type.
Related Topics
Introducing the Topic Interface
Create an Empty Topic
Add Topic Phrases
Defining Topic Keywords and Escapes
Once a topic is created you can move it to a different folder at anytime.
Procedure
- Click and drag the topic to the folder you want to move it to.
- Change the topic location in the Topic Properties window.
Related Topics
Introducing the Topic Interface
Create an Empty Topic
Add Topic Phrases
Defining Topic Keywords and Escapes
A topic can be assigned to one or more programs. When you delete a topic it is removed from all programs it is linked to.
Procedure
- Click the Topic Manager tab.
- Verify the topic(s) you want to delete is closed.
- Select the topic(s) you want to delete.
- Click Delete
 above the topic tree.
above the topic tree. - Click Yes to delete the topic from the program(s) listed in the Topic Deletion message. The topic is deleted.
A Topic Deletion message appears. The message lists the programs to which the specific topic is linked.
Related Topics
Introducing the Topic Interface
Create an Empty Topic
Add Topic Phrases
Defining Topic Keywords and Escapes
Programs
Categories
Once a topic is created you can always change its properties and phrases.
Procedure
- Right-click the topic you want to modify and click Open Topic Properties.
- Click Yes in the Topic Edit window and the Topic Properties window is opened.
- Modify the properties as necessary and click OK.
If the specific topic is linked to one or more programs, a Topic Edit message appears, prompting you to confirm that you want to open the topic properties.
Related Topics
Introducing the Topic Interface
Create an Empty Topic
Add Topic Phrases
Defining Topic Keywords and Escapes