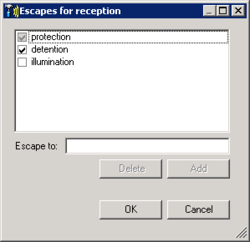Defining Topic Keywords and Escapes
Defining Keywords and Escapes optimizes SpeechMiner's searching capabilities to find information based on a particular business issue.
- Keyword: A word used by SMART to guide SpeechMiner so that it focuses its search for interactions that contain the keyword. SpeechMiner searches for phrases according to keywords in order to find and analyze specific phrases people said during an interaction with an agent. For that reason, a keyword should reflect the intent of the phrase in which it is marked. For example, if you were interested in creating a topic associated with the purchase of a product, keywords could be "product name", "expensive", "cost", etc. When SpeechMiner finds a keyword, it checks to see if the other words in the phrase also appear as specified. Genesys recommends to manually define a keyword to ensure that the correct keyword is selected. If you do not define a keyword, SMART automatically selects keywords itself.
- Escape: a keyword tag that instructs SpeechMiner not to recognize specific words as the keyword. Some words are easily mistaken for keywords that sound similar. For example, when a speaker uses the phrase "I have to support this" in an interaction, SpeechMiner may mistakenly identify it as "I have to report this." To increase the accuracy of the recognition process, and thus minimize the number of false positive identifications, keywords of this sort can be marked in the topic phrases as having Escapes. Marking Escapes for a keyword tells SpeechMiner that during the recognition process, it should recheck its identification of that keyword to verify it is not actually one of the other words listed as Escapes for the keyword. When you define Escapes for keywords, SpeechMiner will double-check the interaction to try to make sure the keyword is identified correctly and is not confused with a similar sounding word. That is, SpeechMiner will verify that it did not find one of the Escapes instead of the defined keyword.
Before you begin
Procedure
- In the list of topic phrases, select the word that you would like to mark as a keyword.
- Click Mark Important.
Unless two words always appear together (for example, credit card), Genesys recommends to define one keyword per phrase.
The keyword turns green and is placed within pointy brackets.
As shown in the following image, the keywords
"installed" and "dispatch" are automatically marked in every topic phrase they appear in:
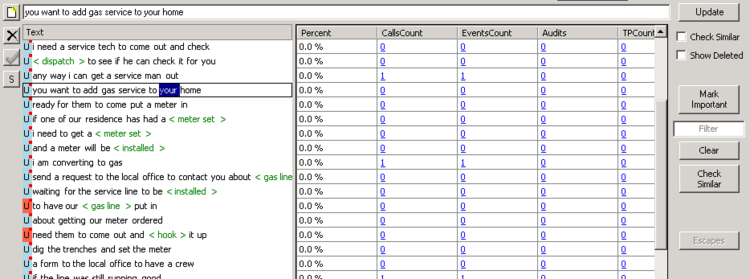
What to do next
Related Topics
Introducing the Topic Interface
Special Characters
Using Wildcards
Before you begin
Procedure
- Select the Keyword to which you want to add one or more Escapes.
- Click Escapes.
- In the Escape to field, enter the word that is easily mistaken for the selected keyword.
- Click Add to activate the Escape for the current topic.
- Click the corresponding check box to change the activation setting:
- Click OK when you are finished adding Escape words.
The Escapes window opens.
When a keyword has Escapes defined for it, an orange square (![]() ) appears at the end of the keyword in the topic definition. If you place your mouse pointer on the keyword, a tool tip is displayed. The tool tip contains the Escapes that are defined for the specific keyword.
) appears at the end of the keyword in the topic definition. If you place your mouse pointer on the keyword, a tool tip is displayed. The tool tip contains the Escapes that are defined for the specific keyword.
What to do next
Related Topics
Introducing the Topic Interface
Using Wildcards