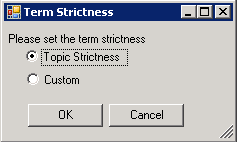Add Topic Phrases
Topics are a collection of phrases defined globally for the SpeechMiner system, and included in one or more programs as required. When a topic is included in a program, SpeechMiner searches for all of the phrases included in the topic's definition in all the interactions associated with the program. When one of the phrase is found, SpeechMiner identifies it as a linguistic event and registers the topic as found at a specific time during the interaction.
When you create a topic, include a wide range of numerous phrases that can be associated with the same business issue.
Although a topic can contain one phrase, the more phrases you add the more useful the topic. Also, more than one topic can contain the same phrase.
Before you begin
Define initial Phrases and Keywords
Procedure
- Right-click the topic to which you want to add or change a phrase(s) and select Open Topic.
The New Topic dialog box displays parameters and information.
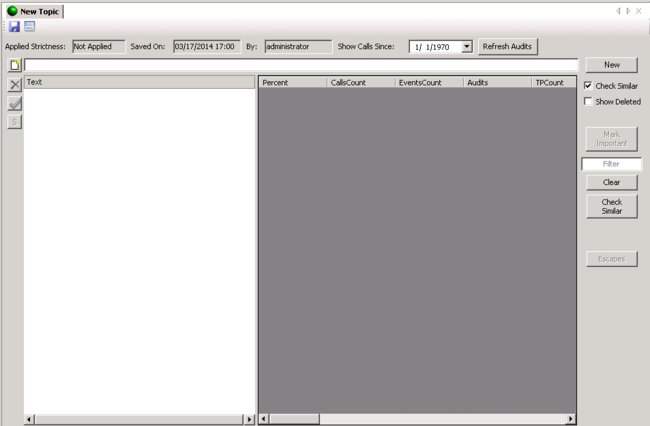
- In the field above the Text list, type the phrase you want to add to the topic.
- Click New to add the phrase to the Text list.
- To add one or more phrases from an external file:
- Copy the phrases you want to add to the topic from the external file.
- Right-click in the field above the Text list and click Paste.
- Click New.
Each phrase in the external file should be on a separate line.
The last phrase in the list of phrases appears in the field.
- Copy the phrases you want to add to the topic from the external file.
- Modify a phrase that is too short:
- Click the short phrase.
- Modify the phrase by adding additional words to it.
- Click Update to update the phrase in the list.
- Verify whether or not the current topic or additional topics already contain the phrases you are adding by performing one or both of the following:
When a new phrase is added to a SMART topic, the system verifies whether or not the phrase is long enough to be accurately identified in the interaction. If the phrase is not long enough, a Too Short Terms warning message appears and a red icon (![]() ) is added to the specific phrase in the Text list.
) is added to the specific phrase in the Text list.
Your selection appears in the field above the list and the New button becomes an Update button.
- To automatically check every new phrase that is added to the topic, select the Check Similar check box.
- To check whether or not the specific topic contains phrases that already exist in one or more additional SMART topics click the Check Similar button.
If the system finds a match, you can use the existing phrase instead of creating a new one, or modify your entry to create a new phrase.
If a phrase is a duplicate of an existing phrase, a red M flag is inserted beside the phrase and the duplicate phrase is displayed with blue text as follows:
![]() .
.
For additional information, refer to the red M flag tool tip.
By default, each topic phrase is assigned the same strictness value assigned to the topic itself.
The strictness given to a phrase overrides the topic's strictness. When a phrase is given a strictness level, the level appears beside the phrase in the list ![]() .
.
The level of strictness defines how confident SpeechMiner must be to recognize a topic phrase. For example, if you select Medium (65), the topic phrase must be identified with confidence levels of at least 65 in order to be identified by SpeechMiner. For example, if I have the phrase with a confidence of 60 and the topic was configured with a strictness of 70, it will be marked as not found. If the strictness is 50 it will be marked as found.
- Select the phrase for which you want to define a strictness level.
- Click the Strictness button
 .
. - Select Custom.
- Determine the required strictness value.
- Click OK to set the strictness value.
The Term Strictness window opens.
Repeat any of the steps in this procedure until you have a collection of phrases that represent the business issue you are interested in.
What to do next
Assign Topic Keywords and Escapes