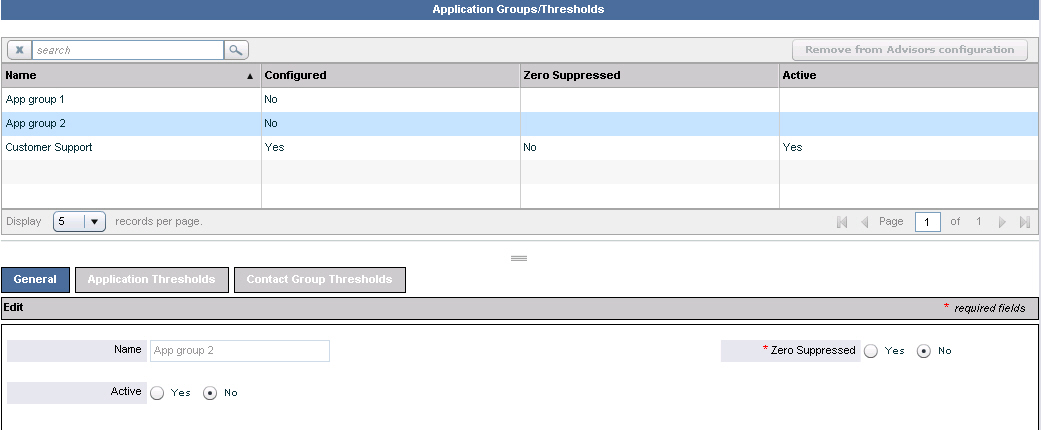Contents
- 1 Application Groups and Thresholds
- 1.1 Adding or Deleting an Application Group
- 1.2 Configuring an Application Group’s Attributes in Advisors
- 1.3 Removing an Application Group from Advisors Configuration
- 1.4 Thresholds, Threshold Violations, and Alerts
- 1.5 Configuring Thresholds
- 1.6 System Maintenance of Expired Alerts
- 1.7 Alerts and Email Notifications
Application Groups and Thresholds
This section describes how to configure application groups and thresholds. The following screenshot shows the Application Groups/Thresholds page in the Administration module.
Adding or Deleting an Application Group
New application groups must be added in Genesys Administrator. Adding and deleting application groups cannot be performed in the Advisors administration module. However, you can make an application group inactive or remove it from the Advisors configuration. To add a new application group in Genesys Administrator, or to delete an application group, see Advisors Business Objects.
Configuring an Application Group’s Attributes in Advisors
Use the General tab to maintain application groups.
To edit an application group’s configuration attributes, select it in the upper panel and edit these details in the Edit panel. Alternatively, type the first few letters of its name in the Search field, click the icon beside the Search field , and then select from the list. When your edits are complete, click Save. The Name field cannot be edited. This value is configured in Genesys Administrator.
Complete the fields in the Edit panel as follows:
- Active: Select whether the status of the application group is active or inactive.
- 35px|link= Starting with Advisors release 9.0.0, application groups are loaded into the Advisors administration module in the "active" state by default. In other words, as soon as an application group is loaded into the administration module, it is available for use in the configuration of applications and agent groups.
- When you make an application group inactive, it remains available to use in configuration, and the configurations in which it is used do not change. However, CCAdv and WA do not use the application group when calculating data for the dashboards.
- Zero Suppressed: Select Yes for application groups where little or no activity is expected. See Zero Suppression for details.
When you have made the Edit panel selections and saved them, the following happens:
- If the application group has been newly created in Genesys Administrator, the Configured field changes to Yes to indicate that the configuration is now complete on the Advisors side.
- An Updated Successfully message displays at the top of the page.
- The Remove from Advisors configuration button is activated.
35px|link= If an application group is removed from the Genesys configuration interface (such as Genesys Administrator), the following happens:
- The application group Active column shows No.
- The Edit panel shows the following warning in red:
- This application group has been removed from Configuration Manager.
Removing an Application Group from Advisors Configuration
To remove the application group from the Advisors configuration, click the Remove from Advisors Configuration button. This removal is not synchronized back to Configuration Server.
You cannot remove an application group if:
- A metric threshold is defined in the context of the application group.
- An active alert exists created by such a threshold.
Thresholds, Threshold Violations, and Alerts
Thresholds
You can create thresholds on a metric's value to alert users to unacceptable values of that metric.
The thresholds exist in the context of an application group. That is, for base objects related to one application group, the thresholds can be different than for the same objects related to a different application group.
A threshold can have two or four values. The complete four values are low critical, low warning, high warning, and high critical. Either the two low thresholds can be empty, or the two high thresholds can be empty.
Threshold Violations
When a metric's value violates a threshold, the background to the metric's cell in the dashboard changes color. When a warning threshold is violated, the color is yellow. Violation of a critical threshold changes the color to red.
These threshold violations appear in the Applications pane of the CCAdv dashboard, and the Contact Groups pane of the WA dashboard.
If a threshold is constantly in a violated state, then it is probably set too tight for the current capabilities of the operating environment. Thresholds should be set carefully and periodically reviewed for tuning requirements.
Threshold violations also appear in the Contact Centers pane in each dashboard. A violation appearing in the row for a business object in the Contact Centers pane means that an object related to that business object is reporting a threshold violation.
Alerts
A threshold violation escalates to an official alert when the metric's value remains above or below a threshold for a specific period of time. The duration to wait before creating an alert is set in the System Configuration page.
Alerts appear in the Alerts pane in either dashboard.
Thresholds therefore drive alerts. If, when an alert is triggered, no action will be taken or, at the least, no immediate value is delivered in knowing about that alert, it might be better to change the threshold or delete its values.
You cannot delete or reset a threshold's values if the threshold is currently causing an active alert. To end the alert and make it inactive, change the threshold's values so that the metric will no longer causes a violation. When the alert ends, and CCAdv or WA has deleted it from the Advisors database, you can reset the threshold or delete its values.
Configuring Thresholds
The Application Groups/Thresholds page allows you to:
- Define critical (red) thresholds, warning (yellow) thresholds, and normal conditions for each metric in the context of an application group, using the Application Thresholds tab.
- Define critical (red) thresholds, warning (yellow) thresholds, and normal conditions for each metric in the context of an application group, using the Contact Group Thresholds tab.
The Application Thresholds page and the Contact Group Thresholds page display the threshold rule details including:
- Metric: Display name of the metric to which the threshold will be applied, when the metric belongs to an object related to the application group
- Min and Max: Minimum and maximum permissible values for the threshold. Change these in the Report Metrics page.
- Decimal Places: The number of decimal places that the metric's value will display. Set this in the Report Metrics page. This does not affect that values you enter for the threshold.
- Lower-Bound Warning, Lower-Bound Critical, Upper-Bound Warning, Upper-Bound Critical: The threshold limits for warning and critical violations. See Adding or Updating Thresholds for details.
ImportantYou cannot delete or reset a threshold's values if the threshold is causing an active alert, or caused an alert that is now expired but has not been deleted from the Advisors database. To end the alert and make it inactive, change the threshold's values so that the metric will no longer cause a violation. When the alert ends, and CCAdv or WA has deleted it from the Advisors database, you can reset the threshold or delete its values.
- # of Exceptions: The number of exceptions.
Exceptions
You can add time-based alternative thresholds (that is, exceptions) for the calculation of violations to vary your performance objectives. To do this, see Threshold Exceptions.
System Maintenance of Expired Alerts
Contact Center Advisor XML Generator uses the following process to remove expired alerts from storage for currently active alerts:
- During every processing cycle for the Short time profile group, XML Generator examines threshold violations and alerts. It creates new alerts, updates alerts that existed previously, and ends (expires) alerts that are no longer being caused.
- Then, XML Generator deletes the alerts that it has set to expired, and also the manual alerts whose end time indicates they are expired.
Workforce Advisor uses the following process to remove expired alerts from the storage for currently active alerts:
- During every processing cycle, WA examines threshold violations and alerts. It creates new alerts, updates alerts that existed previously, and ends (expires) alerts that are no longer being caused.
- After WA has processed all the alerts in this way, it deletes the alerts that it has set to expired.
Alerts and Email Notifications
You can configure CCAdv and WA to send email about alerts. Two parameters are important for managing these notifications, the Alert Creation Delay Interval and the Notification Refresh Rate. These are set on the System Configuration page.
Email about alerts is sent by Distribution Lists that you configure to target your desired audience for the email about a particular alert.