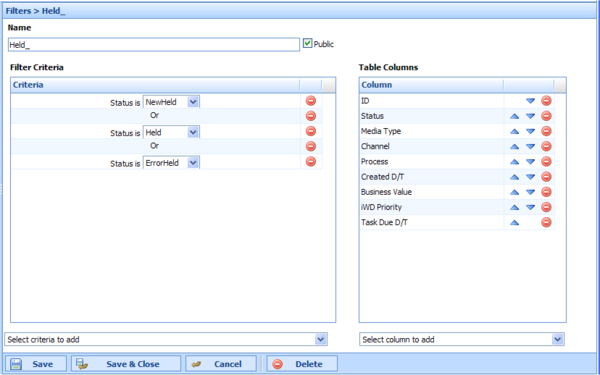IWD Manager Configuration
Logging in
User Login
Anyone who needs access to iWD Manager must be configured as a Person or in Genesys Administrator (GA) or Genesys Administrator Extension (GAX) and also must have the required privileges (usually defined as iWD roles) assigned either in GA or GAX.
The login screen prompts for the following information:
- Username—The username for the Person or User as configured in GA/GAX.
- Password—The password for the Person or User as configured in GA/GAX.
- CME Application—The name of the iWD Manager Application object as configured in GA/GAX.
Programmatic Login
You can log into iWD Manager programmatically by providing the URL for iWD Manager login page along with a valid username and password. This can facilitate a single sign-on process.
The URL format to use is:
http://<appserverhost>:<appserverport>/<iwdmanagerapplication>/ui/login.jsf?username=<username> &password=<password>&application=<CMEApplication>&passwordEncoded
or, from release 8.5.101.04 onwards:
http://<appserverhost>:<appserverport>/<iwdmanagerapplication>/ui/login.jsf?username=<username> &password=<password>&passwordEncoded
Where:
- <appserverhost> and <appserverport> are the host and port for the application server where iWD Manager is deployed.
- <iwdmanagerapplication> is the iWD Manager application running on the application server (for example, iwd_manager).
- <username> and <password> are a valid username and password combination for the user logging into iWD Manager.
- <CMEApplication> is the name of the iWD Manager application as configured in the Genesys Configuration database. You can find the name in GA or GAX. iWD Manager will be shown with an application type of iWD Manager. From release 8.5.101.04 this parameter is optional.
An example URL is:
<http://myTomcatHost:8080/iwd_manager/ui/login.jsf?username=jsmith&password=myPassword&CMEApplication=iWDManager
General Conditions for Configuring an iWD Manager User
To access the Global Task List, the Person must be associated with a Place in Genesys Configuration. If the Person is not an Agent, the Place can be configured as an option on the Annex tab of the Person/User object. Create a section iWD (if it does not already exist) and within the iWD section, create an option iWDManagerPlace with the value of a valid Place name.
If you want a user to have access to a specific managed tenant in iWD, that user must have at least Read access to the Configuration Server tenant that is linked to that iWD managed tenant—either directly or by being a member of an Access Group that does. The user must have at least Read and Execute permissions to the iWD Manager application in Configuration Server, and Read permissions to the Configuration Server Host object where the Interaction Server is running, either directly or by being a member of an Access Group that does.
If the user is going to have access to the Global Task List, then the user must have at least Read and Execute permissions to these application objects in Configuration Server:
- Interaction Server
- The Database Access Point for the Interaction Server database
- The Database Access Point for the Interaction Server Event Log database.
These permissions may be applied directly to the user, or by the user being a member of an Access Group that has such permissions.
The Place that must be associated with the user must be a Place configured under the Configuration Server tenant that maps to the iWD managed tenant. (This presumes that the Interaction Server application also has an association with this Configuration Server tenant.) The Place is only used to give the user access to the Global Task List.
If you want to restrict what the user can do in iWD Manager, use roles and privileges as described in Role-Based Access Control.
If the user is created under a Configuration Server child tenant, then the following additional conditions must be met:
- If you want the user to have access to both the iWD SYSTEM tenant as well as the iWD managed tenant to which the Configuration Server tenant maps, then this user must be either be a member of at least two Access Groups with the relevant permissions, or must have permissions granted directly to them.
Such Access Groups must have at least Read permission to the tenants.
If the user has no role privilege in a Tenant, then the Tenant is hidden from that user.
If the user is created under the Environment tenant(for example, such as the default user that is in the Configuration Server database when it is initially deployed) then in order for this user to have full control of the Global Task List (not just read-only access), two conditions must be met:
- The user must have a valid Place configured, where the Place is created under a child Configuration Server tenant to which the Interaction Server is associated.
- The user must have an Employee ID that also belongs to a user who is created under a child Configuration Server tenant to which the Interaction Server is associated.
- The user must have all role privileges from all the "iWD*" groups.
Importing Media Icons
The Media Icons view provides a way to map graphical icons to media types to display in the GTL. iWD comes with some pre-loaded icons, but additional icons can be uploaded and mapped to existing media types, or new media types. Icons must be 16x16, but can be in any of the following file formats:
- GIF
- JPG
- BMP
- PNG
The following properties and actions are available in the Media Icons panel:
| Icon | Description |
|---|---|
| Media Type | The media type to which the icon will be mapped. This list of media types is retrieved dynamically from Genesys Configuration Server. Media types are a type of Business Attribute in Configuration Server. Genesys provides out-of-the-box media types but new custom media types can be added. |
| Icon | The graphical 16x16 icon that will be displayed in the GTL when a task is of the media type to which the icon is mapped. |
| File Name | The file name of the icon. |
| New Icon Mapping | Provides a way for you to upload a new icon from the file system. |
| Browse | Opens a File Upload dialog window to enable you to browse the file system to select an icon. |
| Upload | Uploads the icon selected via the Browse action. |
| Save/Save and Close/Cancel | Standard iWD Manager functions. |
Changes in 8.5.0
Only Media Icons are imported/exported into/out of iWD Manager in release 8.5.0.
Prerequisites
- iWD Manager, iWD Runtime Node are installed.
- Application servers are started (if running on WebSphere – applications are started).
Procedure
- Log in to iWD Manager.
- Open Import/Export in the General section of the System tenant.
- Import the following files:
- <iWD Manager installation directory>\config\iwd_mediaicons.xml.
Filters
Filters allow you to refine the list of tasks that are displayed in the Global Task List. Each filter is defined by a set of filter criteria (optional) and table columns that will be displayed in the Global Task List. Here is an example.
The table below lists the attributes and actions that are available in the Filters view.
|
Attribute/Action |
Description |
|---|---|
|
Name |
The name of the filter. |
|
Public |
Whether the filter will be available to all users (checked) or only the current user (unchecked). |
|
Filter Criteria |
Tasks that do not match the defined criteria will be excluded from the GTL when the filter is selected. New criteria conditions can be added by selecting them from the Select criteria to add drop-down list. Some criteria conditions are parameterized; for such conditions, parameters can be configured directly in a criteria table (such as, status for Status is ... criteria). Custom attributes can be used in many of the filter criteria, with proper configuration. Custom Attributes for tasks are configured in the iWD GAX Plugin component. See the Task Attributes tab of the Data Mart section of iWD GAX Plugin Help. |
|
Table Columns |
The GTL will display these columns when the filter is selected. Columns can be added, removed, and reordered. A user can select from a list that includes all iWD core and extended attributes, by default. With proper configuration, custom attributes can also be selected. |
|
Save, Save & Close, Cancel, Delete |
Standard iWD Manager functions. |
Creating a Custom Filter
- Click Filter > New in the left navigation pane.
- Check the Public checkbox to make the new filter available to all users. If this box is not checked, only the current user can view the new filter.
- From the Select criteria to add drop-down menu at the bottom left, select filter criteria for the new filter. Use the red delete button displayed to the right of the selected criterion to delete it if required.
- From the Select column to add drop-down menu at the bottom center, add any new table columns for displaying the filter output. The current selection of table columns appears to the right of the screen. Use the up/down arrows to sort the display of the table columns. Use the red delete button to delete any columns as required.
- Click Save or Save and Close. The newly created filter is now available for selection in the main Global Task List window.
Timezones in Filters
Dates in advanced filters are interpreted as half-open time intervals, starting at midnight of the given day and ending at midnight of the next day. Midnight means the time 00:00:00 in the current user's timezone. If the user's timezone is not set, the current solution's time zone is used. If this is also missing, Universal Coordinated Time (UTC) is assumed. Daylight saving rules are also taken into consideration.
In the case of persistent filters, the timezone of the user who defines the filter is used to calculate the time interval. If there is no timezone configured, UTC is assumed (filters are independent from Solutions).
Example
The user's time zone is Europe/Warsaw (GMT+1)(+DST). The user sets a filter on Expiration Date to 2014-10-26. GTL will display tasks that have an Expiration Date Time between 2014-10-26 00:00:00 CEST (inclusive) and 2014-10-27 00:00:00 CET (exclusive). In translation to the UTC timezone, these will become 2014-10-25 22:00:00 and 2014-10-26 23:00:00. Because of daylight saving the interval is 25 hours long.