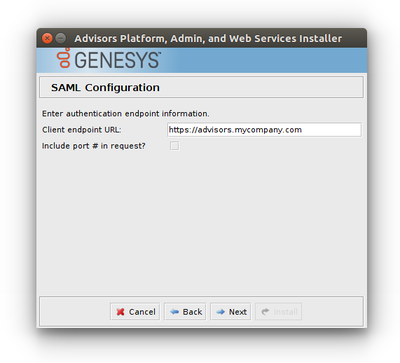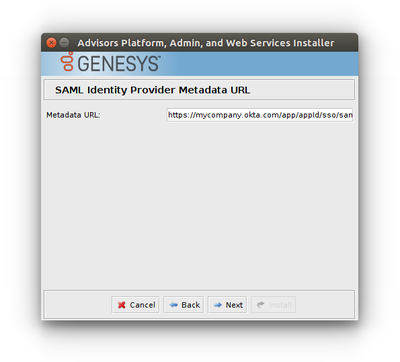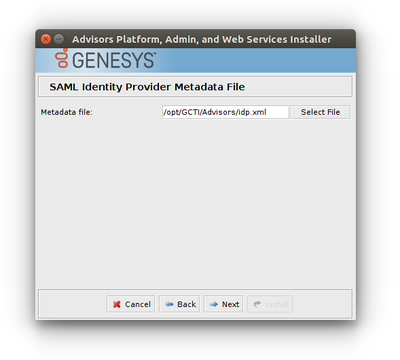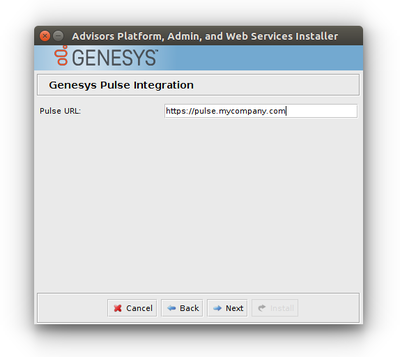Deploying Advisors Platform
You run a .jar installation file to deploy Advisors Platform. Use the procedure below to start your installation. The installer guides you through the deployment. The screens displayed during your deployment are dependent on the selections you make on the Module to Install screen. Information about each screen is available on the Installation Screens tab below.
You can deploy Advisors Platform on a Red Hat Linux or a Windows platform, and with Oracle or MS SQL databases.
If you are migrating your Advisors installation, see the Pulse Advisors Migration Guide.
Warning
Do not use the database scripts that were supplied with the Platform distribution for Hot Fix release 8.5.202.10. Instead, use the database scripts supplied with release 8.5.202.09. If you have already migrated the Platform schema to release 8.5.202.09, no migration scripts need to be applied to the Platform schema during migration to release 8.5.202.10. For migration, follow the relevant
Data Migration Path section in the
Pulse Advisors Migration Guide.
Deployment Roadmap
The arrow icon in the following roadmap indicates where you are in the Advisors deployment process.
- [+] Install the databases that correspond to the Advisors products you will deploy.
- Advisors Genesys Adapter metrics database
- Advisors Platform database
- Metric Graphing database
- Create the Advisors User and the Object Configuration User in Configuration Server.
 Install the Platform service on servers where it is required for Advisors components. The Platform service is a prerequisite for installing the following components:
Install the Platform service on servers where it is required for Advisors components. The Platform service is a prerequisite for installing the following components:
- Advisors Administration
- Advisors Web Services
- WA Server
- FA Server with rollup engine
- CCAdv/WA/FA Accessibility services
- CCAdv/WA Resource Management Console
- Install each adapter that you will use and configure the adapter Application objects with Stat Server connections.
- [+] Install the Advisors components for your enterprise.
- Contact Center Advisor server (CCAdv XML Generator)
- Workforce Advisor server
- Frontline Advisor server
- SDS and the CCAdv/WA Resource Management Console (RMC)
- Make any required configuration changes.
Deploying the Advisors Platform Application
Procedure:
Steps
- Launch the installation file.
[+] Show Steps for Linux
- Navigate to the Advisors home directory:
- Run the Advisors platform installer. The page format of this document might cause a line break in the following command, but you must enter it on one line in the command prompt window:
./jdk1.8.0_<version>/bin/java -jar advisors-platform-installer-<version>.jar
[+] Show Step for Windows
Do one of the following:
- Open a command line window, and enter the following command:
advisors-platform-installer-<version>.jar
- Double-click the advisors-platform-installer-<version>.jar file in the release bundle.
Double-clicking might not work due to system settings, but using the command line terminal should always work. Genesys recommends using the command line window to launch the installer.
- Use the Next and Back buttons on the installer to navigate through the installation screens. Enter your information on each screen. Use the information provided in the Installer Screens section on this page to complete the remaining deployment screens. Ensure you provide complete information on each screen.
- On the final screen, click Install.
If errors display, diagnose them in the Errors tab, or refer to the Troubleshooting tab on this page.
If you use a Windows platform, install the Advisors windows service as follows. Do this only for Advisors servers that are not controlled by Solution Control Server (SCS). For the list of servers that are not controlled by SCS, see Integration with Solution Control Server.
[+] Show Steps
- Open a command prompt, and change directory first to your Advisors base directory (for example, Program Files\GCTI\Advisors), then to bin.
- On Windows 32-bit machines, run installService-x86.bat to install the service.
- On Windows 64-bit machines, run installService-x64.bat to install the service.
- After installation, you can make changes to the configuration of the service (for example, JVM options) using the AdvisorsServicew.exe utility in the <Advisors directory>/apache-tomcat-<version>/bin directory, if needed.
If you use a Linux platform, validate that the Advisors Platform component installed successfully, and then configure Advisors Platform to run automatically as a system service. Do this only for Advisors servers that are not controlled by Solution Control Server. For the list of servers that are not controlled by SCS, see Integration with Solution Control Server.
[+] Show Steps
- Open the shell.
- Run the following export command to add the JDK to your path:
export PATH=/home/advisors/jdk1.8.0_<version>/bin:$PATH
- Change the owner of the directory in which you installed the Advisors Platform to the Advisors user:
chown -R advisors:advisors <Advisors directory>
- Test the installation as the Advisors user.
- Specify the JDK path for this session (temporarily):
export JAVA_HOME=/home/advisors/jdk1.8.0_<version>
- Start Advisors Platform:
./<Advisors directory>/apache-tomcat-<version>/bin/catalina.sh run
- Ensure that there are no errors reported and that the Advisors Administration module is available at http://<host>:8080/.
- Configure Advisors Platform to run automatically as a system service.
- Using the sudo command, create an /etc/init.d/advisors file with the following contents; remember to replace <version> with the JDK version number that you use and <Advisors directory> with your directory’s name:
#!/bin/bash
# description: Advisors Platform Start Stop Restart
# processname: advisors
# chkconfig: 235 20 80
JAVA_HOME=/home/advisors/jdk1.8.0_<version>
export JAVA_HOME
PATH=$JAVA_HOME/bin:$PATH
export PATH
ADVISORS_BIN=/home/advisors/<Advisors directory>/apache-tomcat-<version>/bin
case $1 in
start)
/bin/su advisors $ADVISORS_BIN/startup.sh
;;
stop)
/bin/su advisors $ADVISORS_BIN/shutdown.sh
;;
restart)
/bin/su advisors $ADVIOSRS_BIN/shutdown.sh
/bin/su advisors $ADVISORS_BIN/startup.sh
;;
esac
exit 0
- Using the sudo command, make the startup script executable:
sudo chmod 755 /etc/init.d/advisors
- Using the sudo command, configure the system to start the Advisors process at boot time:
sudo chkconfig --add advisors
sudo chkconfig --level 235 advisors on
- Check that the configuration is correct:
sudo chkconfig --list advisors
The output should be similar to the following:
advisors 0:off 1:off 2:on 3:on 4:off 5:on 6:off
- Using the sudo command, test the service startup script:
sudo service advisors start
Wait until startup is complete and then open the browser (http://<host>:8080/). The Administration module should be available after you log in.
- Using the sudo command, test the service stop script:
sudo service advisors stop
Wait until shutdown is complete and then open the browser (http://<host>:8080/). The page should be unavailable.
Important
To avoid file permission issues, Genesys recommends that you always start the Advisors service with the same user that you used during installation. This user should be a sudoer.
- Using the sudo command, test that Advisors Platform starts automatically after a reboot:
Warning
The following command restarts the whole system.
Installer Screens
[+] Authentication Options
35px|link= The Authentication Options screen is new in release 8.5.2. Starting with Advisors release 8.5.2, you have two user login options:
- Use the existing Configuration Server–based authentication system
- Use the SAML Single Sign-On (SSO) login process
Note that the following features are not supported when using the Single Sign-On login process:
- Change password and Forgot password functionality
- Advisors Resource Management Console (RMC)
To continue to use the Configuration Server–based authentication system, which Advisors applications have used in earlier releases, select the Direct Configuration Server Auth authentication mode on the Authentication Options installation screen. To use the SAML SSO login system, select the SAML 2.0 Single Sign-On option.

If you opt to use the SSO method, the installer will prompt you for additional information. See the descriptions of the following screens for additional information:
- SAML Configuration
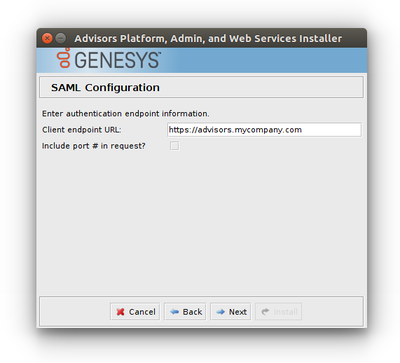
- The endpoint URL should be the URL that users will use to access Advisors applications. If Advisors components are deployed in a clustered configuration, this would typically be the single URL to which users are directed and which then load-balances these requests across the cluster. Load balancing with sticky sessions is required when using the SAML SSO login process, and is typically required in clustered Advisors deployment regardless of the authentication process used.
- If your SAML Identity Provider (IdP) asks for an Assertion Consumer URL or "Single Sign-On" URL for IdP-initiated login, this should consist of the endpoint URL, described above, with the added path /adv/saml/SSO. For example, https://advisors.mycompany.com/adv/saml/SSO.
- If your SAML IdP prompts you for the Advisors Service Provider (SP) "Entity Id" or metadata, this should consist of the endpoint URL, described above, with the added path /adv/saml/metadata. For example, https://advisors.mycompany.com/adv/saml/metadata.
- SAML Identity Provider Metadata Source

- SAML Identity Provider (IdP) metadata can be configured by providing a file containing the metadata or a URL where the IdP metadata is served. This metadata should be provided by your Single Sign-On system. Refer to the documentation for your particular system for information on how to configure an Identity Provider and obtain its metadata. The following two figures show the screens on which you either provide the location of the metadata file or provide the URL from which the IdP metadata is served.
- SAML Identity Provider Metadata URL
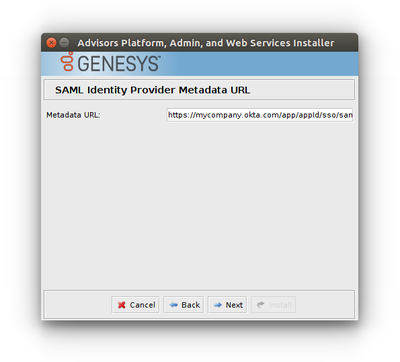
- SAML Identity Provider Metadata File
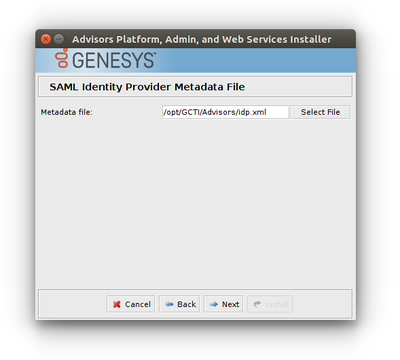
[+] Administration Configuration - CCAdv XMLGen
The Administration Configuration - CCAdv XMLGen screen displays for nodes on which you opted to install the Administration module (on the Module to Install screen). If your Advisors deployment includes XML Generator, you must enter information on this screen. This ensures XML Generator stays up-to-date with changes made in the Administration module.
If you are not deploying Advisors in a warm standby configuration, then enter information about the XML Generator application in the fields for the primary application.
If your deployment does not include XML Generator (for example, if you are installing only Frontline Advisor in this deployment), then leave the fields on the Administration Configuration - CCAdv XMLGen screen blank.
[+] Administration Configuration - SC Server
The Administration Configuration - SC Server screen displays for nodes on which you opted to install the Administration module (on the Module to Install screen). If your Advisors deployment includes XML Generator, you must enter information on this screen. This ensures XML Generator stays up-to-date with changes made in the Administration module.
If your deployment does not include XML Generator (for example, if you are installing only Frontline Advisor in this deployment), then leave the field on the Administration Configuration - SC Server screen blank.
[+] Backup Config Server
The Backup Config Server screen displays only if you selected the Add backup server checkbox on the Genesys Config Server Connection Details screen.
Enter the backup Configuration Server details:
- Backup Server Name
- Backup Server Address
- Backup Server Port Number
[+] Cache Configuration
On the Cache Configuration screen, specify the port to be used by the distributed cache for communication. If you are installing only one deployment of Advisors, accept the default that the installer offers.
The port number must be unique to this deployment of Advisors. All nodes in one cluster must use the same port number.
[+] CCAdv/WA Object Configuration User
On the CCAdv/WA Object Configuration User screen, enter the name of the Object Configuration User account (configured in Configuration Server). You must enter this information if you use a Genesys data source and will be deploying Contact Center Advisor/Workforce Advisor (CCAdv/WA). This is not applicable on a Platform installation if CCAdv/WA is deployed with only Cisco data sources, or if you intend to deploy only Frontline Advisor (FA).
The Object Configuration User account is used by Data Manager for object configuration for the CCAdv/WA modules.
You are not prompted for the password for this user account because there is no user authentication performed for this user.
[+] Cluster Node Configuration
On the Cluster Node configuration screen, configure the Advisors Platform installation as a unique node in the cluster. Each server on which you install Advisors Platform requires a unique cluster node ID. On this screen you also enter the port number that nodes in this cluster use to communicate.
Configure the node with the following information:
- Node ID – A unique ID across all Platform installations. The ID must not contain spaces or any special characters, and must be only alpha numeric. Node IDs are not case sensitive. Within one cluster, Node1, node1, and NODE1 are considered to be the same ID. You can use node1, node2, and so on.
- IP Address/Hostname – The IP address or host name that other cluster members will use to contact this node, for example, 192.168.100.1. It is not localhost or 127.0.0.1. When using numerical IP v6 addresses, enclose the literal in brackets.
- Port number that the nodes in this cluster use to communicate. If you are installing only one deployment of Advisors, accept the default that the installer offers.
The port number must be unique to this deployment of Advisors. All nodes in one cluster must use the same port number.
- Localhost address – The local host address: localhost or 127.0.0.1.
[+] Destination Directory
On the
Destination Directory screen, specify the directory for your Advisors installation.
Select the directory in which the files will be installed (the Advisors base directory).
The default directory is ..\GCTI\Advisors. If this directory does not yet exist, you will be prompted to create it.
[+] Genesys Advisors Platform Database
On the Genesys Advisors Platform Database screen, enter the database connectivity parameters for the already created or upgraded database (that is, the database must be present and at the current version prior to running the installer). If the database server is a named instance, then omit the port number.
If you use numerical IPv6 addresses, enclose the literal in brackets.
On the Genesys Advisors Platform Database screen, specify the parameters for the Advisors platform database:
- Database server—The host name or IP address of the database server. When using numerical IP v6 addresses, enclose the literal in brackets.
- Database port number—The database server’s port number.
- Database name (SQL Server) or Service name (Oracle)—The unique name or service name of the database instance.
- Database user—The Advisors user with full access to the Advisors platform database.
- Database user password—The password created and used for the Advisors platform database.
[+] Genesys Advisors Platform Database - Advanced
On the Genesys Advisors Platform Database screen, enter the database connectivity parameters for the already created or upgraded database (that is, the database must be present and at the current version prior to running the installer). If the database server is a named instance, then omit the port number.
If you use numerical IPv6 addresses, enclose the literal in brackets.
On the Genesys Advisors Platform Database - Advanced screen, specify the parameters for the Advisors platform database:
- Database user and Database user password—The database schema and password created and used for the Platform database.
- Locate file—Enter the location of the file that contains the advanced database connection string. If you do not know how to correctly build the advanced database connection string, contact your database administrator. The installation wizard applies the specified advanced connection string when configuring the data sources.
[+] Genesys Config Server Connection Details
On the Genesys Config Server Connection Details screen, configure the connection to the Genesys Configuration Server.
- Config Server Name – The name of the primary configuration server; for example, confserv. The name is obtained from your Genesys configuration interface (for example, Genesys Administrator) and is case sensitive.
- Config Server Address – The name or IP address of the machine hosting the Configuration Server. When using numerical IPv6 addresses, enclose the literal in brackets.
- Config Server Port Number – The port on which the configuration server is listening; for example, 2020. If you enter a port number in this field, and then enable a TLS connection, this port number is ignored.
- Config Server Client Name – Enter the name of the application that Advisors Platform will use to log in to the Configuration Server (for example, default).
- Config Server user – The user name of the account that Advisors Platform will use to connect to the Configuration Server; for example, default.
- Config Server password – The password of the account that Advisors Platform will use to connect to the Configuration Server.
The Genesys Configuration Server password is encrypted and saved in the ..\GCTI\Advisors\conf\GenesysConfig.properties file by default (unless altered). To change the password, see Change Encrypted Passwords.
- Enable TLS connection – To configure a TLS connection to the Configuration Server, select this option on the installation screen.
- Config Server TLS Port Number – Enter the Configuration Server TLS port number. When TLS is enabled, Advisors Platform uses the TLS port number instead of the unsecured port number.
- Locate TLS properties file – Identify the location of the TLS properties file. The TLS properties file contains all the properties required to connect successfully using TLS, as well as any other optional TLS attributes that you use.
- Add backup server – Select this checkbox if you have a backup Configuration Server for this installation.
If you select the Add backup server checkbox, the Backup config server screen displays after you click Next.
[+] Genesys Pulse Integration
35px|link= Provide a URL to point users to your installation of Genesys Pulse. Entering the Pulse installation URL adds a link to Pulse in the navigation bar of each Advisors dashboard.
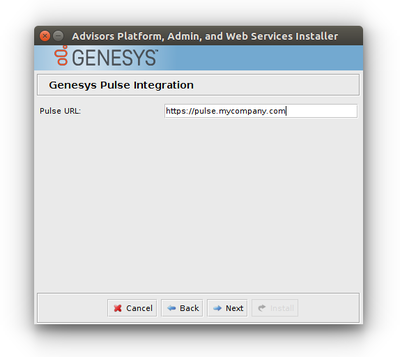
[+] Java Development Kit
On the Java Development Kit screen, enter or select the root directory of the Java Development Kit (JDK).
[+] Language Options
On the Language Options screen, specify the languages to use in email templates. You can select one option, or more than one, regardless of the regional and language setting of the system on which you are installing the platform. You can also specify which language to use as the default language; you can select only one default language. The default language is the language in which metric names and descriptions will be shown if there are none provided for the language in which the user is viewing the dashboard.
[+] Mail Service Configuration
On the Mail Service Configuration screen, specify the email settings that the Forgot Password functionality will use to send email.
- SMTP Server—The SMTP service to use.
- Application from address—The sender of this email; for example, DO-NOT-REPLY@genesys.com.
- Application to address—The recipient of this email; for example, admin@genesys.com.
[+] Metric Graphing Database
On the Metric Graphing Database screen, enter the database connectivity parameters for the already created or upgraded database (that is, the database must be present and at the current version prior to running the installer). If the database server is a named instance, then omit the port number.
If you use numerical IPv6 addresses, enclose the literal in brackets.
On the Metric Graphing Database screen, specify the parameters for the metric graphing database:
- Database server—The host name or IP address of the database server. When using numerical IP v6 addresses, enclose the literal in brackets.
- Database port number—The database server’s port number.
- Database name (SQL Server) or Service name (Oracle)—The unique name or service name of the database instance.
- Database user—The Advisors user with full access to the Advisors metric graphing database.
- Database user password—The password created and used for the metric graphing database.
[+] Metric Graphing Database - Advanced
On the Metric Graphing Database - Advanced screen, enter the database connectivity parameters for the already created or upgraded database (that is, the database must be present and at the current version prior to running the installer). If the database server is a named instance, then omit the port number.
If you use numerical IPv6 addresses, enclose the literal in brackets.
On the Metric Graphing Database - Advanced screen, specify the parameters for the metric graphing database:
- Database user and Database user password—The database schema and password created and used for the metric graphing database.
- Locate file—Enter the location of the file that contains the advanced database connection string. If you do not know how to correctly build the advanced database connection string, contact your database administrator. The installation wizard applies the specified advanced connection string when configuring the data sources.
[+] Modules to Install
Select the Administration workbench checkbox to install the Administration module. Installing the Administration workbench adds an Administration.properties file to the <advisors>\conf folder. You can install more than one instance of the Administration module in a clustered environment. For more information about a clustered Advisors suite server, see Scaling the System to Increase Capacity.
35px|link= Select the Genesys Pulse Integration checkbox to configure a link in the Advisors navigation bar pointing to your installation of Genesys Pulse. This option only needs to be installed once per Advisors deployment and applies to all servers. If installed again, the navigation bar will point to the most recently configured link. If not configured, no link to Genesys Pulse will be displayed in the Advisors navigation bar.
35px|link= Select the Advisors Web Services checkbox to install the Web services. Starting with release 8.5.2, this option installs all of the dashboards, as well as the metric graphing services. The Platform installer will prompt you for the Metric Graphing database options when you have selected the Advisors Web Services option because metric graphing is not an optional feature; the metric graphing services are always installed with the other Web services.
You must install the Advisors Web services on presentation nodes. If you will later install Contact Center Advisor (CCAdv) XML Generator, Workforce Advisor (WA) Server, or Frontline Advisor (FA) Server with rollup engine on this node, Genesys recommends that you avoid installing the Web Services on the node, for best performance. The Advisors Web Services option does not install the Resource Management Console or the accessible dashboards. For CCAdv/WA, you have the option to select those features when you run the CCAdv/WA installation wizard. The FA accessible dashboard is automatically installed when you run the FA installation wizard.
[+] Oracle JDBC Driver
[+] Password Management Options
On the Password Management Options screen, configure the following.
- Select the Allow Password Modification? checkbox to enable the Forgot your password?functionality in the Advisors login page, the Administration module, and the dashboards. If you leave this option unselected, you still see the functionality in the user interface, but if you try to use it, Advisors tells you that password modification is not enabled.
Note that the user’s ability to see this functionality depends on the Advisors.ChangePassword.canView privilege being granted to the user using a Genesys configuration interface.
Warning
Performance Management Advisors do not fully support the password security authentication options available in Management Framework. As a result, it is possible for users to get locked out of the Advisors applications. To avoid lockouts, do one or both of the following:
- Change the following two options in Management Framework to true: the no-change-password-at-first-login option and the override-password-expiration option.
- Assign the Advisors.ChangePassword.canView privilege to all users.
For information about the
no-change-password-at-first-login and
override-password-expiration options, see the
Genesys Framework Configuration Options Reference Manual.
[+] RDBMS Type And JDBC Connectivity
On the RDBMS Type And JDBC Connectivity screen, select either the SQL Server or the Oracle option – whichever you use for database(s). You must also select the Java Database Connectivity (JDBC) type that matches your environment. Select Basic for standalone databases or Advanced for clustered database configurations. The screens that follow are dependent on your selections on this screen.
[+] Tomcat Configuration
35px|link= On the Tomcat Configuration screen, you can configure the port numbers that Tomcat will use, if necessary. You will typically use the default values that the installation wizard provides, except in the following situations:
- You are going to install two different deployments of Advisors on the same machine, so you require two sets of port numbers. For more information, see Multiple Advisors Deployments on One System.
- Other software is running on the same host and is already using the ports, in which case you must assign other ports for Tomcat to use.
[+] User Management Options
On the User Management Options screen, configure options associated with user activities.
- Add the name of the default Genesys tenant to which new users will be added. The name of the tenant is case sensitive.
Troubleshooting
The following Table shows parameter validation errors that you may encounter at the end of installation.
| Installation Error Message
|
Cause
|
[echo] Setting up cluster member configuration for this node
[java] Connecting to database: inf-wolf.us.int.genesyslab.com;oracle:1521;DatabaseName=orcl;user=yevgeny_plt_81 ...
[java] updating node: KoolNode ipAddress: 138.120.xx.xx localhost: localhost
[java] java.sql.SQLException: ORA-01013: user requested cancel of current operation
[java] at oracle.jdbc.driver.Database Error.throwSqlException(DatabaseError.java:112)
[java] at oracle.jdbc.driver.T4CTTIoer.process Error(T4CTTIoer.java:331)
[java] at oracle.jdbc.driver.T4CTTIoer.process Error(T4CTTIoer.java:288)
[java] at oracle.jdbc.driver.T4C8Oall.receive(T4C8Oall.java:745)
[java] at oracle.jdbc.driver.T4CPreparedStatement. doOall8(T4CPreparedStatement.java:219)
[java] at oracle.jdbc.driver.T4CPreparedStatement. executeForRows(T4CPreparedStatement.java:970)
[java] at oracle.jdbc.driver.OracleStatement. doExecuteWithTimeout(OracleStatement.java:1190)
[java] at oracle.jdbc.driver.OraclePreparedStatement. executeInternal(OraclePreparedStatement.java:3370)
[java] at oracle.jdbc.driver.OraclePreparedStatement. executeUpdate(OraclePreparedStatement.java:3454)
[java] at com.informiam.installer.DAO.executeTimedOutUpdate (DAO.java:214)
[java] at com.informiam.installer.ConfigureClusterMember. performActivities(ConfigureClusterMember.java:60)
[java] at com.informiam.installer.AbstractDatabaseUtility. doMain(AbstractDatabaseUtility.java:56)
[java] at com.informiam.installer.ConfigureClusterMember. main(ConfigureClusterMember.java:34)
|
This type of error may happen when the installer attempts to update a table which is locked by a not-committed transaction (usually with Oracle database).
The wording of the error may differ, but the key phrase to look for is ORA-01013: user requested cancel of current operation.
Typically this could happen with an Oracle database when someone runs a query such as DELETE FROM <TABLE_NAME> without then executing COMMIT; and the installer tries to update the same table.
In this case, the installer will wait for 20 seconds and fail with an error similar to the above. To correct this, execute COMMIT; after the DELETE statement and re-run the installer. To prevent this situation, always run COMMIT; when manually updating tables in Oracle.
|
[java] Failed to connect to the database using connection URL:
[java]
jdbc:sqlserver://192.168.xx.yy:nnn;DatabaseName=ys_pldb;user=sa;
password=very_secure_pwd;selectMethod=cursor
[java] The following exception was thrown:
com.microsoft.sqlserver.jdbc.SQLServerException: The TCP/IP connection to the host 192.168.xx.yy, port nnn has failed. Error: "Connection refused. Verify the connection properties, check that an instance of SQL Server is running on the host and accepting TCP/IP connections at the port, and that no firewall is blocking TCP connections to the port.
|
Wrong database server name / IP address or port number
|
[java] Failed to connect to the database using connection URL:
[java]
jdbc:sqlserver://192.168.xx.yy:nnnn;DatabaseName=NotAPlatformDB;selectMethod=cursor;
user=sa;password=very_secure_pwd
[java] The following exception was thrown:
com.microsoft.sqlserver.jdbc.SQLServerException: The TCP/IP connection to the host 192.168.xx.yy, port nnnn has failed. Error: "connect timed out. Verify the connection properties, check that an instance of SQL Server is running on the host and accepting TCP/IP connections at the port, and that no firewall is blocking TCP connections to the port."
|
Wrong database name
|
[java] Exception while connecting: Login failed for user 'badUserId'.
[java] url used:
jdbc:sqlserver://192.168.xx.yy:nnnn;DatabaseName=ys_pldb;selectMethod=cursor;
user=badUserId;password=very_secure_password
|
Wrong database user name or password
|
[echo] pinging cluster node IP address 138.120.yy.zz...
[java] WARNING! Host 138.120.yy.zz is unknown - java.net.UnknownHostException: 138.120.yy.zz. This may be due to a firewall blocking requests or a specific server configuration, e.g.: permissions.
[java] ERROR! Host 138.120.yy.zz is unknown - java.net.UnknownHostException: 138.120.yy.zz. This may be due to a firewall blocking requests or a specific server configuration, e.g.: permissions.
[java] Exception in thread "main" java.security.InvalidParameterException: Host 138.120.yy.zz is unknown - java.net.UnknownHostException: 138.120.yy.zz. This may be due to a firewall blocking requests or a specific server configuration, e.g.: permissions.
|
The cluster member node identified by the IP address specified is not reachable. This may be for one of the following reasons:
- The host is not online
- A firewall is blocking access to the host
- The IP address of the host is incorrect
- The host is configured to not respond to ICMP ping requests
|
Apr 11, 2011 3:53:46 PM oracle.jdbc.driver.OracleDriver registerMBeans
WARNING: Error while registering Oracle JDBC Diagnosability MBean.
java.security.AccessControlException: access denied (javax.management.MBeanTrustPermission register)
at java.security.AccessControlContext.checkPermission(Unknown Source)
at java.lang.SecurityManager.checkPermission(Unknown Source)
at com.sun.jmx.interceptor.DefaultMBeanServerInterceptor.checkMBeanTrust
Permission(Unknown Source)
at com.sun.jmx.interceptor.DefaultMBeanServerInterceptor.registerMBean(Unknown Source)
at com.sun.jmx.mbeanserver.JmxMBeanServer.registerMBean(Unknown Source)
at oracle.jdbc.driver.OracleDriver.registerMBeans(OracleDriver.java:360)
at oracle.jdbc.driver.OracleDriver$1.run(OracleDriver.java:199)
at java.security.AccessController.doPrivileged(Native Method)
at oracle.jdbc.driver.OracleDriver.<clinit>(OracleDriver.java:195)
|
Produced in error and can be ignored.
Displays in the Errors tab when installing Platform with Oracle JDBC driver ojdbc6-11.2.0.2.0, and accurately reports that installation was successful.
|
Exception in thread "AWT-EventQueue-0" java.lang.ArrayIndexOutOfBoundsException: 32
at sun.font.FontDesignMetrics.charsWidth(Unknown Source)
at javax.swing.text.Utilities.getTabbedTextOffset(Unknown Source)
at javax.swing.text.Utilities.getTabbedTextOffset(Unknown Source)
at javax.swing.text.Utilities.getTabbedTextOffset(Unknown Source)
at javax.swing.text.PlainView.viewToModel(Unknown Source)
at javax.swing.text.FieldView.viewToModel(Unknown Source)
at javax.swing.plaf.basic.BasicTextUI$RootView.viewToModel(Unknown Source)
at javax.swing.plaf.basic.BasicTextUI.viewToModel(Unknown Source)
|
Produced in error and can be ignored.
|
| [loadfile] Unable to load file: java.io.FileNotFoundException: C:\ (The system cannot find the path specified)
|
Produced in error and can be ignored.
|
| java.sql.SQLRecoverableException: IO Error: Connection reset
|
Related to the operation of the Oracle JDBC driver. Use the following workaround.
Edit the <jdk>/jre/lib/security/java.security file:
Change securerandom.source=file:/dev/urandom to securerandom.source=file:///dev/urandom.
|
The installer fails or gives the following error message:
Caused by: java.security.AccessControlException: access denied ("javax.management.MBeanTrustPermission" "register")
|
To correct this error, go to the Java installation that is specified in the path included in the error message, or the Java installation defined as JAVA_HOME.
To the java.policy file under jre/lib/security, add the following to the granted permissions:
permission java.util.PropertyPermission "javax.management.MBeanTrustPermission", "register"
|
link=] C:\Users\<USERNAME>\AppData\Local\Temp\antinstall\ build.xml:189: The following error occurred while executing this line:
C:\Users\<USERNAME>\AppData\Local\Temp\antinstall\ installer-common.xml:468: java.lang.NoClassDefFoundError: javax/xml/bind/DatatypeConverter at com.microsoft.sqlserver.jdbc.SQLServerConnection.sendLogon(SQLServerConnection.java:4061) ...
|
Ensure that you are launching the installer with Java JDK version 1.8. You can type java --version in a Windows command prompt window or in the Linux terminal to see which version is currently configured on your system. If you are using a Windows OS, add the Java JDK 1.8 folder path to both JAVA_HOME and PATH in environment variables. If you use Red Hat Enterprise Linux, add the Java JDK 1.8 folder path to the PATH variable.
|
 Install the Platform service on servers where it is required for Advisors components. The Platform service is a prerequisite for installing the following components:
Install the Platform service on servers where it is required for Advisors components. The Platform service is a prerequisite for installing the following components: