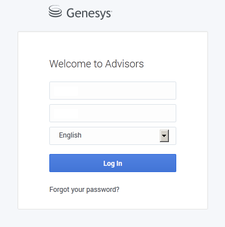Contents
Accessing Genesys Performance Management Advisors
Prior to Genesys Performance Management Advisors release 8.5.0, you accessed Advisors modules using the Genesys Advisors browser. Starting in release 8.5.0, there is no longer a standalone Advisors browser. Advisors modules run in a standard, commercially-available browser. See the Genesys Supported Operating Environment Reference Guide for information about supported browsers in which you can use the Advisors modules.
Contact Center Advisor and Workforce Advisor must be connected to the Genesys environment to function; it is not strictly necessary for the Advisors servers to have Internet access.
<tabber>
About=
The Advisors login page is shown in the Figure, "Advisors login page". Click the image to view it full-size.
Permissions for your user account are loaded when you log in. If you log in to Advisors, and a new object is added to Genesys Configuration Server, it is not added to your view until you log out and log in again (that is, if you have the necessary security permissions to view the object). Similarly, to see objects that were activated in Advisors after you logged on, you must log out and log in again.
|-| How To ...=
Procedure: Log in to and out of the Advisors interface
Steps
- Open a supported browser.
See the Genesys Supported Operating Environment Reference Guide for information about supported browsers in which you can run the Advisors modules. - Enter the Advisors URL provided by your system administrator in the browser address bar.
If you do not have the correct URL to open the Advisors login page, see your system administrator. - Type a user name and password.
- Select the language of your choice from the dropdown menu.
The available language options are dependent on your release of Advisors. For information about which languages are supported in your release of Advisors, see the Advisors Read Me or the Advisors Release Notes. - Click the Log In button.
The Advisors interface displays. - To exit the Advisors interface:
- Click the Log Out button. If you have more than one Advisors module open in your browser, clicking the Log out button on any one module ends the session for all open modules. Genesys recommends that you log out of the Advisors modules before closing the browser.
- Click the browser Close button.
Procedure: Navigate to Advisors modules
Steps
- Log in to the Advisors interface.
- To select an Advisors module, click the
 icon and select a module from the dropdown list.
icon and select a module from the dropdown list.
Only modules to which you have access permissions are available for selection in the dropdown list. - To open another Advisors module without closing the module you are using, right-click a module name in the drop-down list under the
 icon and select an option to open the module (open in a new tab or open in a new window).
Important
icon and select an option to open the module (open in a new tab or open in a new window).
Important Starting in Advisors release 8.5.1, you can open Advisors dashboards in Microsoft Internet Explorer, Google Chrome, or Mozilla Firefox. If you open multiple Advisors sessions simultaneously, ensure you use one type of browser. For example, if you are running Contact Center Advisor in Google Chrome, and you want to open another Contact Center Advisor session or a Workforce Advisor session in another browser tab or window, then that browser must also be Chrome. Similarly, if you want to open multiple Frontline Advisor sessions, you must open all in the same type of browser.
Starting in Advisors release 8.5.1, you can open Advisors dashboards in Microsoft Internet Explorer, Google Chrome, or Mozilla Firefox. If you open multiple Advisors sessions simultaneously, ensure you use one type of browser. For example, if you are running Contact Center Advisor in Google Chrome, and you want to open another Contact Center Advisor session or a Workforce Advisor session in another browser tab or window, then that browser must also be Chrome. Similarly, if you want to open multiple Frontline Advisor sessions, you must open all in the same type of browser.
Procedure: Navigate to an accessible dashboard
Steps
- Log in to the Advisors interface.
- To open the accessible dashboard, click the
 icon and select the accessible dashboard option from the drop-down list.
icon and select the accessible dashboard option from the drop-down list.
Procedure: Get Help information for a dashboard
Steps
- Log in to the Advisors interface.
- Open this document by clicking the
 icon while the Advisors Administration module is the active (selected) module.
icon while the Advisors Administration module is the active (selected) module. - Open Help information for a specific dashboard by clicking the
 icon while the dashboard is selected. For example, to get Help information specific to the Contact Center Advisor (CCAdv) dashboard, ensure the CCAdv dashboard is selected and in view, and then click the
icon while the dashboard is selected. For example, to get Help information specific to the Contact Center Advisor (CCAdv) dashboard, ensure the CCAdv dashboard is selected and in view, and then click the  icon on the Advisors interface.
icon on the Advisors interface.
Procedure: Request a new password
Steps
- On the Advisors login page, click Forgot your password?
The ability to request a new password is determined by an installation parameter– this option might be unavailable in your Advisors interface.
- Enter your user name and e-mail address in the Forgot password? window.
- Click Submit.
A new password is sent to your e-mail address.
Procedure: Change a password
Steps
- Log in to the Advisors interface.
- Click the
 icon on the Advisors interface.
icon on the Advisors interface. - Select Change Password from the dropdown menu.
The ability to change your password is determined by an installation parameter – this option might be unavailable in your Advisors interface.
If your enterprise uses LDAP, you must use your corporate tools to change your LDAP password. - Enter your old password, then your new password.
- To confirm, re-enter your new password.
- To save, click Submit.
If Advisors rejects your new password, you receive an error message. The error message is generic; it does not indicate the cause of the failure. If Advisors rejects your new password request, update the password and submit the request again. You cannot reuse a password. A space character at the end of a password is not allowed.