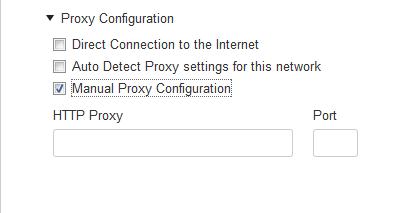Contents
Genesys Advisors Browser
The Genesys Advisors Browser is installed in your Start folder or on your desktop when your Advisors suite is deployed. Only users with the admin role can access the Administration Console. Starting in Release 8.1.5, permissions for your user account are loaded when you log in. If a user is logged in to the Advisors browser, and a new object is added to Genesys Configuration Server, it is not added to the user’s view until that user logs out and logs in again (if the user has the necessary security permission to view the object). Similarly, to see objects that were activated in Advisors after the user logged on, that user must log out and log in again. The following screenshot shows the login page.
Start Procedure
- Double click on the Genesys Advisors browser icon. The Login page is displayed.
- Type a user name and password.
- The host name is http://home.genesysadvisors.local by default. However, if the home.genesysadvisors.local server is not found while the Login page loads, you must type your server name in the Host Name field. The host name is configured by the installer. If it is incorrect, see your system administrator. The new host name will become the default server for subsequent logins.
- To save the user name and password on your local machine, check the Remember Me on this Computer check box. If selected, the user name and password will pre-populate when you start the Genesys Advisors browser.
- Click the Log In button. The Genesys Advisors browser displays with the module tabs to which you have access. Once logged in, you can display other modules to which you have access in other windows by clicking the New Window button.
The Genesys Advisors browser also accepts login via proxy servers. You need to specify the IP address and port number during login. See Proxy Login.
Proxy Login
The Genesys Advisors browser also accepts login via proxy servers. To log in using a proxy, click the Proxy Configuration menu below the Login button. The following screenshot shows the proxy login configuration.
Select one of the proxy configuration options. For manual proxy configuration, specify the IP address and port number in the HTTP Proxy and Port fields during login, in the format 123.456.78.90 and 8080, for example.
Only the modules to which you have access are displayed. The tab labels are configurable in the Contact Center Advisor Administration module on the System Configuration page. The following screenshot shows an example of the Advisors browser tabs.
Requesting a New Password
The ability to request a new password is determined by an installation parameter, and so might not be available.
Start Procedure
- On the Login page, click Forgot Your Password?
A Forgot Password? page is displayed.
LDAP is handled within the Configuration Management environment. - Enter your user name and e-mail address.
- Click Submit.
A new password is sent to your e-mail address.
Changing a Password
The ability to change your password is determined by an installation parameter, and so might not be available.
Prerequisite
You must be logged in to change your password.
Start Procedure
- Click the Change Password button. A Change Password page displays.
If your company uses LDAP, you must use your corporate tools to change your LDAP password. - Enter your old password, then your new password.
- To confirm, re-enter your new password.
- To save, click Submit.
If Advisors rejects your new password, you receive an error message. The error message is generic; it does not indicate the cause of the failure. If Advisors rejects your new password request, update the password and submit the request again. You cannot reuse a password. A space character at the end of a password is not allowed.
Accessing Help
You can display this document by clicking the Help button in the Advisors Browser Administration tab.
Logging Out
Log out of the Advisors Browser by clicking the Log Out button. This closes all instances of the application you are logged into.