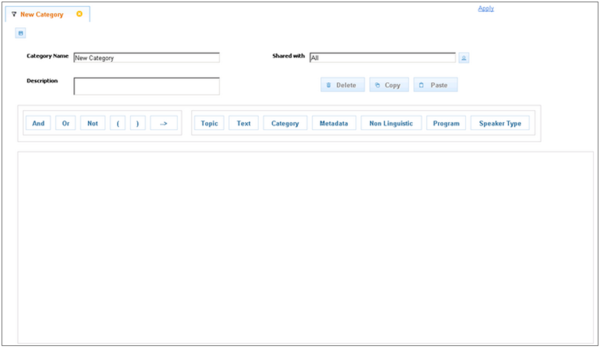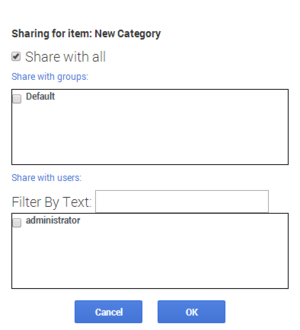Creating a Blank Category
A Category definition consists of a name, a description (optional), sharing properties, and, in some cases, a logical expression that defines the types of calls to which the Category can be assigned. Three types of Categories exist in SpeechMiner:
- Regular Categories: Categories that have conditions defined in the form of a logical expression. When SpeechMiner processes a call, the call is automatically assigned to this type of Category if it matches the requirements that are defined in the condition. These Categories can be independent (on the top level of the Category hierarchy) or they can be sub-Categories of other, parent Categories.
- Parent Categories: Categories that contain other Categories. These Categories have a name and description, but do not include a logical expression. Calls are assigned to them when they are assigned to any of their sub-Categories. Any Category can be converted into a parent Category by adding sub-Categories to it. (When a regular Category is converted into a parent Category, the logical expression that defined the Category is deleted.)
- Manual Categories: Categories that have no conditions; SpeechMiner users manually assign calls to them as required.
The sharing properties of a Category define which users will see it in the SpeechMiner interface. Users with whom a Category is shared will see the Category in the lists of Categories available for selection in the Call Explorer and in Category filters. Sharing settings are intended to remove "clutter" by hiding Categories that are not relevant to particular users. For example, if a particular workgroup only deals with calls that relate to maintenance issues, you can choose not to share sales Categories with that group. In this way, members of that workgroup will not have to encounter large numbers of Categories that do not concern them. In addition, if you are creating a new Category, you may not want to share it with anyone else until you have fully tested it. Once the testing process is complete, you can change the sharing settings and apply the change to SpeechMiner.
By default, Categories are shared with all SpeechMiner users. You can change this by specifying groups, work groups, and specific users with whom a Category should be shared.
To create a blank Category
- In the tree list, right-click All to create an independent Category, or right-click an existing Category to create the new Category as a sub-Category of the selected Category. The Context menu opens.
- In the Context menu, click New Category to create a regular Category or Manual Category to create a manual Category. The blank Category opens in the right panel.
- Under Category Name, enter a name for the category.
- Clear the Share with all check box. The sharing options become active.
- Select the groups, and users with which the Category should be shared.
- Click OK.
- Under Description, enter a description for the category (optional).
- In the upper-left corner of the right panel, click
 (Save).
The category is saved.
ImportantIf the Category is a regular Category, you can configure its conditions, as explained under Configuring Category Conditions, before you save it. If the category is a parent category or a manual category, it does not require any additional configuration, and must be saved at this point.
(Save).
The category is saved.
ImportantIf the Category is a regular Category, you can configure its conditions, as explained under Configuring Category Conditions, before you save it. If the category is a parent category or a manual category, it does not require any additional configuration, and must be saved at this point.
See also
If you select an existing Category, the conditions defined for inclusion in the Category (its logical expression) are automatically erased.
If you want to create a manual Category, you must right-click All. Manual Categories cannot be sub-Categories of any other Category.
You can also move the Category to a parent Category later.
You can also create a new regular Category by selecting ![]() in the tree-list controls, but to create a manual Category, you must open the Context menu.
in the tree-list controls, but to create a manual Category, you must open the Context menu.
If you want to limit the types of SpeechMiner users with which the category is shared, to the right of the Shared with field, click ![]() (Edit). The Category Sharing dialog box opens.
(Edit). The Category Sharing dialog box opens.
If you do not want to change the Sharing settings, skip to step 8.
The sharing settings are displayed in the Shared with field.