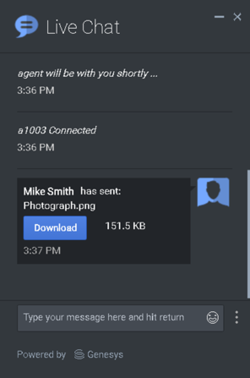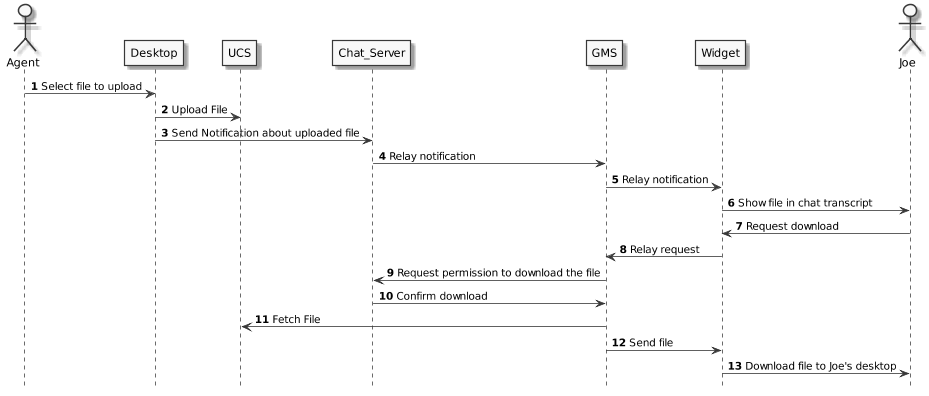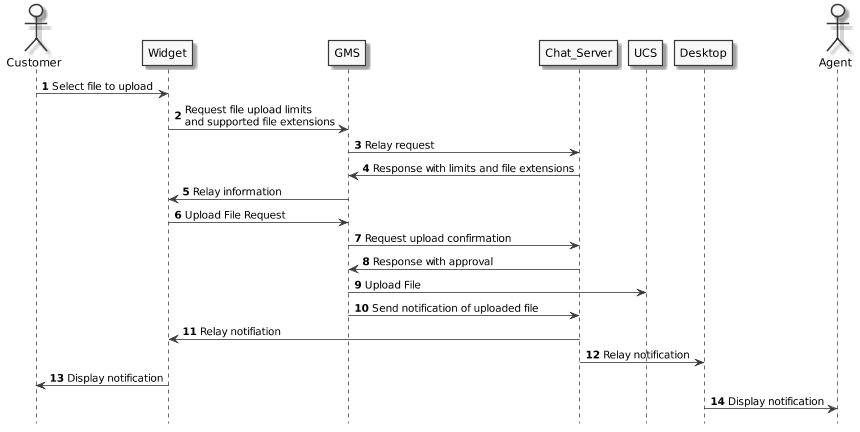upload-max-total-size
Section: client-file-transfer
Default Value: 5242880
Valid Values: Any integer from 0-1073741823
Changes Take Effect: Immediately
Specifies the maximum cumulative size of client uploaded files per chat session (in bytes).
upload-max-file-size
Section: client-file-transfer
Default Value: 2097152
Valid Values: Any integer from 0-1073741823
Changes Take Effect: Immediately
Specifies the maximum file size for client upload (in bytes).
upload-max-files
Section: client-file-transfer
Default Value: 3
Valid Values: Any integer from 0-1000
Changes Take Effect: Immediately
Specifies the maximum number of client file uploads allowed per chat session.
File Transfer in Chat Solutions
Overview
Genesys Chat solutions allow transfer of files between chat customers and agents, in either direction.
Components and Support
| Component, Minimum Supported Version | Remarks | Configuration | |
|---|---|---|---|
| Agent Desktop 8.5.115.17 | Workspace Desktop Edition supports downloading files, uploading files (from a file system and from the Standard Response Library), and displaying and opening uploaded files. For custom desktops, this functionality can be implemented using Platform Services SDK. Allowances for file uploading by the agent are managed by Workspace settings. Warning Workspace Web Edition does not support file transfer. Make sure to disable file transfer in Chat Server and CX Widget when using WWE. |
Allow the privileges Chat - Can Transfer File From File System and/or Chat - Can Transfer File From Standard Response, as described in "Transferring Files to Contacts" in the Workspace Deployment Guide. To disable file transfer for agents, remove those privileges. | |
| Chat Server 8.5.105.05 | Chat Server provides the ability to send notifications about files transferred by customers and agents. When using Web Chat with the GMS API, it also manages the allowances for file upload and download operations by the customer. For example, types of files, file size, total file transfer size, and number of files. | The options that control file transfer are:
To disable file transfer for customers set one of these options to zero. |
|
| Chat Widget 8.5.004.15 | Genesys Chat Widget supports uploading, downloading, and displaying files.
To implement this functionality in your own chat widget see GMS Chat API Version 2 and Web Chat Configuration in the Genesys Widgets Reference. |
The Send File button is hidden by default. To enable it, set the uploadsEnabled option to true. Note that this only controls the visibility of the button in the UI; to enable or disable the functionality itself, you must configure the servers appropriately. Chat Widget options are documented here. | |
| E-mail Server 8.5.103.11 | The chat session transcript email displays the name and size of any files transmitted. To maintain data privacy, the files themselves are not attached. | No special configuration required. | |
| Genesys Mobile Services 8.5.106.14 | GMS provides Chat API Version 2, which enables Chat Widget to upload and download files. | No special configuration required. | |
| Universal Contact Server all versions 8.5.x and later | All transferred files are stored in UCS as documents. The chat session transcript contains only the reference IDs of the documents. No changes are required to UCS to support this functionality. | No special configuration required. |
When using file transfer, be aware that:
- File transfer puts an additional load on network communications between Widget and Genesys Mobile Services (GMS), GMS and Universal Contact Server (UCS), and Desktop and UCS. Transferring large files between these components affects CPU, network, and memory usage.
- The UCS database needs to store large volumes of data (files).
How It Works
This section is provided for users who want to implement a custom solution.
Agent to Customer
- The agent selects a file from the disk or selects a Standard Response. When the agent clicks Send, the file is uploaded to UCS, and notification is sent about the uploaded file in chat session.
- When the Widget receives notification about file from agent, it shows it to a customer as an icon.
- When the customer wants to download the file, they request it from the Widget and the Widget sends a request to GMS that:
- Requests permission from Chat Server for file download (only a certain number of attempts are allowed in each chat session)
- Downloads the file from UCS and sends it to the Widget, which in turn downloads it to the customer.
Customer to Agent
- The customer selects a file to send.
- The Widget sends a request via GMS to Chat Server to provide current size limits and supported file extensions.
- If the conditions are satisfied, the Widget sends the file to GMS, which:
- Requests permission from Chat Server to upload the file.
- If permitted, uploads the file to UCS.
- Sends a notification in the chat session about the uploaded file.
- The Widget receives the notification and shows it in that chat transcript window as an icon.
- When the agent opens the file (by double-clicking the file icon), the Desktop downloads the file directly from UCS.
Known Limitations
- Virus scanning of transferred files is not included in the solution. Genesys recommends installing virus scanning at the Agent's desktop to scan the files during downloading and uploading.
- In high availability mode, during Chat Server failover, all information about the transferred file is preserved in the chat session transcript. If there is a simultaneous failover of UCS and GMS (or Workspace) it is possible that a file might be uploaded to UCS but not be reported as uploaded in the chat session.