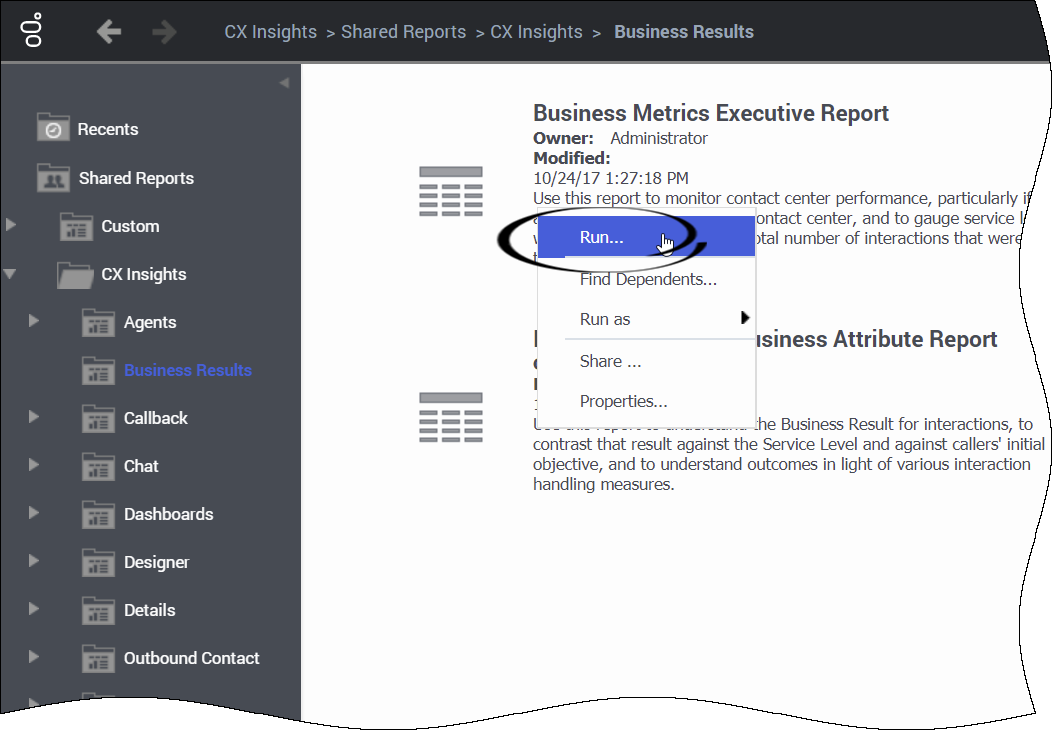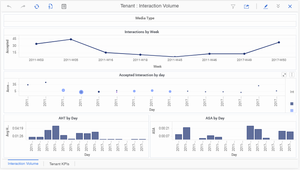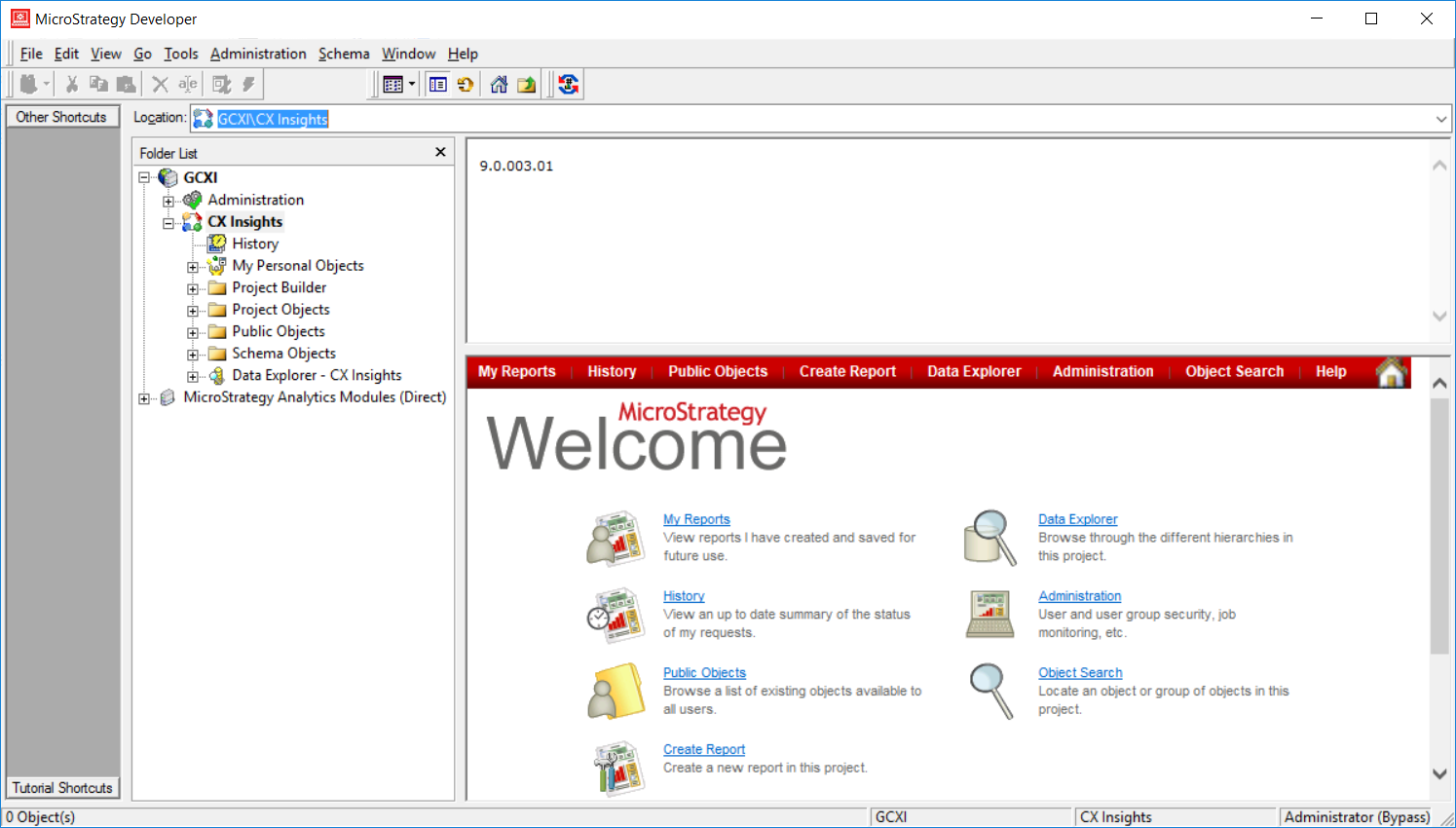Graphical User Interface
Also known as a GUI. A program interface that takes advantage of the computer’s graphics capabilities to make the program easier to use.
Glossary
Genesys CX Insights
Genesys Customer Experience Insights (Genesys CX Insights or sometimes GCXI) provides a presentation layer that extracts data from the Genesys Info Mart database, and presents it in readable historical reports to enable business and contact center managers to make better business decisions for streamlining operations, reducing costs, and providing better services.
Genesys CX Insights has replaced Genesys Interactive Insights (GI2) as the historical reporting presentation layer. See also Genesys Info Mart and Reporting and Analytics Aggregates (RAA).
Glossary
Contents
Accessing CX Insights GUIs
This page provides information about how to access each of the relevant Genesys Customer Experience Insights (Genesys CX Insights) application (GUI)s. If you require more information than is given on this page, see the Genesys CX Insights User's Guide and MicroStrategy Product Documentation.
- Access Genesys CX Insights reports using the MicroStrategy Web interface.
- Access the CX Insights Project (advanced users) through the MicroStrategy Developer interface.
MicroStrategy Web
MicroStrategy Web is the user interface most often used for accessing, managing, and running the Genesys CX Insights reports. MicroStrategy Web certifies the latest versions, at the time of release, for the following web browsers:
- Apple Safari
- Google Chrome (Windows and iOS)
- Microsoft Edge
- Microsoft Internet Explorer (Versions 9 and 10 are supported, but are not certified)
- Mozilla Firefox
To view updated information about supported browsers, see the MicroStrategy ReadMe. To start this application, you must have the name of the Web server that has been established by your administrator, or the complete URL if your administrator configured other than the default parameters and path, and you must have valid user credentials. The default path is: http://<server>:8080/MicroStrategy/servlet/mstrWeb where <server> is the name of the server provided by your administrator.
Video: How do I generate Historical Reports using Genesys CX Insights?
This video describes how to generate historical reports using Genesys CX Insights. Open MicroStrategy Web in your web browser (http://<server>:8080/MicroStrategy/servlet/mstrWeb), and then click the video for more information.
Using MicroStrategy Web to generate and view reports
- In your web browser, open MicroStrategy Web by entering the URL as follows: http://<server>:8080/MicroStrategy/servlet/mstrWeb, where <server> is the URL of your server.
- When prompted, enter your user name and password.
- The Genesys CX Insights page appears. Click Shared Reports > CX Insights.
- Reports are divided into subfolders based on function; select a sub-folder, for example Business Results.
- From the listed reports, either double-click a report, or right-click and choose Run. For example, Business Metrics Executive Report. The prompts for that report appear.
- Select a date or date range, and optionally make selections for other prompts.
- Note that, if you have installed a demo/development environment, data is available for a limited period:
- For Genesys CX Insights reports, September 2015 to October 2016.
- For Genesys CX Insights for iWD reports, February 12, 2019 to February 21, 2019.
- When you run reports in such environments, choose dates within that range, or simply remove the default value from the first prompt (Pre-set Date/Day) before you run the report.
- Click Run Report. The report appears.
Note that you can filter, drill, and otherwise interact with many report values.
For most reports, you can simply select a date or date range, and click Run Report to generate the report. Before you do, note that the default Start Date and End Date encompass the entire current year; depending on your environment, this may not be a suitable range. For more information:
- For descriptions and samples of individual reports, including descriptions of the prompts, metrics, and attributes used in the Genesys CX Insights reports, and more information about using MicroStrategy Web, see the Genesys CX Insights User's Guide.
- For additional documentation about MicroStrategy Web , click Help (?)
Mobile support
You can also access Genesys CX Insights dashboards from your Apple iPad. Genesys recommends you use only the dashboards in this fashion, and does not recommend using reports from a mobile device, as they are not designed for small screens.
To enable mobile support, you must:
- ask your administrator to verify that the MicroStrategy server is configured to support mobile access,
- download the app on your Apple iPad,
- configure the app with access information and credentials for your Genesys CX Insights deployment.
For more information, see the MicroStrategy website.
Genesys documentation, including this document, also supports mobile devices. In most cases, it easier to use Genesys CX Insights, and the documentation, in landscape mode.
MicroStrategy Developer
MicroStrategy Developer is the business intelligence software component you can use for viewing the definitions of universe elements and customizing metrics or dimensions, as well as for many other operation, administration, and maintenance activities.
For information on how to install and access MicroStrategy Developer, see the MicroStrategy ReadMe and MicroStrategy Installation documentation. Always install a MicroStrategy Developer release that matches the MicroStrategy Secure Enterprise Platform release (4-digit release number) provided in the GCXI container; for example, MicroStrategy Developer 11.2.0.x is compatible with GCXI releases that use MicroStrategy Secure Enterprise Platform 11.2.0.x.
Using MicroStrategy Developer
Use MicroStrategy Developer to view or edit the CX Insights Project, and to view or edit MicroStrategy metrics or dimensions.
- Open MicroStrategy Developer from the location where you installed it. For example, on a typical Windows deployment, click Start > Apps > MicroStrategy Products > Developer.
- When prompted, enter a valid user name and password. MicroStrategy Developer opens.
- In the Folder List, navigate to the project folder, for example <server name> CX Insights.
- Click Click here to open project CX Insights. A Welcome page appears, offering quick links to popular folders and actions.
- To browse the reports and other objects that are provided out-of-box, click Public Folders.
For more information, including about how to safely customize reports or metrics, see the Genesys CX Insights User's Guide or search the MicroStrategy Product Documentation.
Checking Web Server Status
To check the status of the web server, visit the pages listed in the following table, where <server> is the name of the server where GCXI resides:
| Visit this URL | To check this |
|---|---|
| http://<server>:8080/gcxi/monitor/gim | Check the status of the connection to the Info Mart database. |
| http://<server>:8080/gcxi/monitor/db | Check the status of the connection to the MicroStrategy meta database. |
| http://<server>:8080/gcxi/monitor/web | Check to see whether GCXI reports are available. |
You should see output with values similar to the following examples. This example shows an error code indicating that there is no problems detected:
{
...
"Error code":0,
"Reason":"successfully verified databases: 1",
...
}If you encounter other error codes, see the accompanying Reason field for an explanation, for example, if the connection to the database fails:
{
...
"Error code":1,
"Reason":"The connection attempt failed.",
...
}