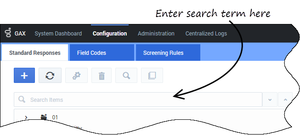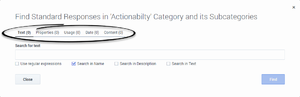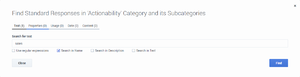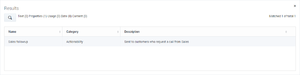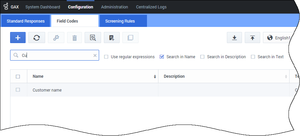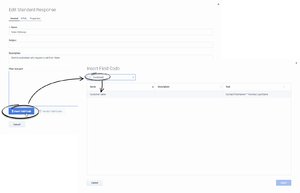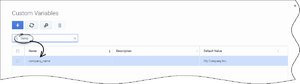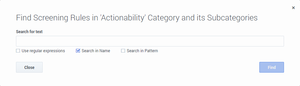Search
You can search for categories, standard responses, field codes, and screening rules, either by name or by specifying various parameters and properties. Some searches also allow the use of regular expressions.
Categories
You can search for categories in the Standard Responses or Screening Rules tabs.
Click the search bar and enter a search term to search the list of categories.
Standard responses
In the Standard Responses tab, select a category and click
to search for one or more standard responses.
A dialog box appears so you can enter parameters for the search. You can define various parameters for the search by selecting a tab above the search field. In the graphic below, no tabs have a search parameter, as shown by the 0 beside each tab name.
After you define a search parameter in a tab, the value changes to show the number of active search parameters in the tab. For example, in the graphic below, the Text tab has a value of 1, meaning it has one search parameter, but all other tabs have a value of 0, meaning these tabs do not have search parameters.
After you define one or more search parameters, click Find to begin the search. The Results section appears at the bottom of your screen.
Field codes
In the Field Codes tab, click
to start a search. Enter a search term in the provided field. You can also specify whether you want to look for the search term in field code names, descriptions, or text. You can also use regular expressions.
You can also search when inserting a field code into a standard response.
Custom variables
You can search for custom variables when you are viewing the Custom Variables list.
Screening rules
In the Screening Rules tab, select a category and click
to search for one or more screening rules.
A dialog box appears so you can enter a search term. You can select or de-select check boxes to specify whether you want to search in the name or pattern of screening rules. You can also use regular expressions.
After you define one or more search parameters, click Find to begin the search. The Results section appears at the bottom of your screen.