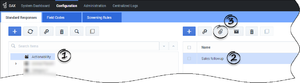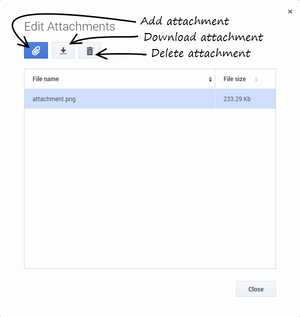Manage Attachments
To manage attachments for Standard Responses:
- Select a category.
- Select a standard response.
- Click Attachments.
- The Edit Attachments pop-up opens.
- To add an attachment, click Attach.
- To download an attachment, select it, then click Download. This downloads the file to your environment.
- To remove an attachment, select it, then click Delete.
Removing media attachments from structured messages
Structured standard responses may contain files, images, or videos. The attachments might have duplicate file names. Before removing any attachment from a structured message, Genesys recommends that you first identify a media file to be deleted by viewing the JSON structure and then remove the identified file from the Edit Attachments window, using the following steps:
- Select and edit a standard response.
- Go to the Structured Body tab.
- Select Media Origin in the drop-down menu for WhatsApp.
- Select Notification in the Media Origin Type drop-down menu.
- In the JSON Part block, locate the "index": 1 key-value pair. In the same section, locate the "name" key-value pair, which contains the media file name and confirm that this is the file to be deleted.
- Return to the Standard Response view and click Attachments.
- In the Edit Attachments window, select the identified media file and click Delete.
- Click Ok to confirm deletion in the Delete window.
A Warning message will be displayed if a deleted attachment belongs to the structured part of the standard response. Edit the standard response to remove an attachment from the structured view.
Tip
Note that you remove attachments from standard responses only. You might consider downloading the files first to your machine before their deletion, in case you need them later.Next Steps
This page was last edited on May 22, 2020, at 16:59.
Comments or questions about this documentation? Contact us for support!