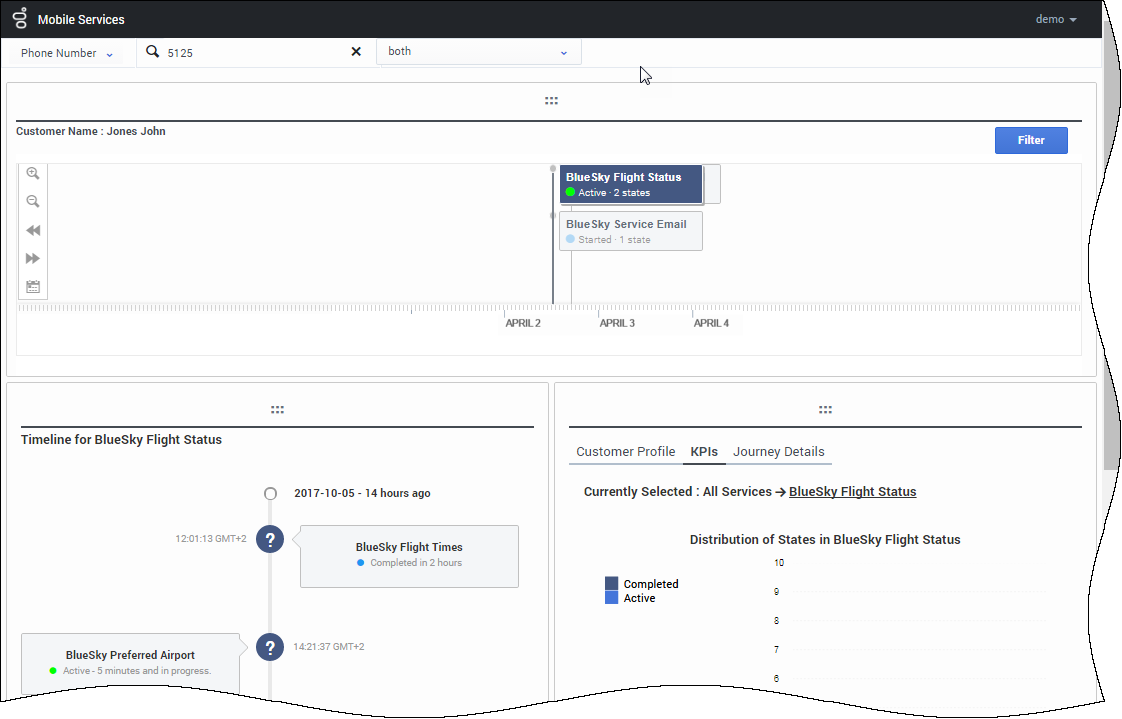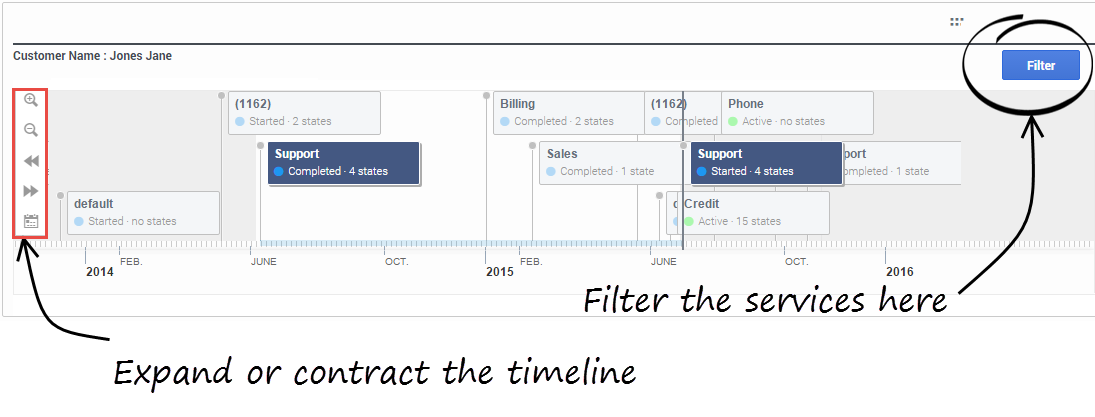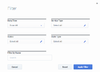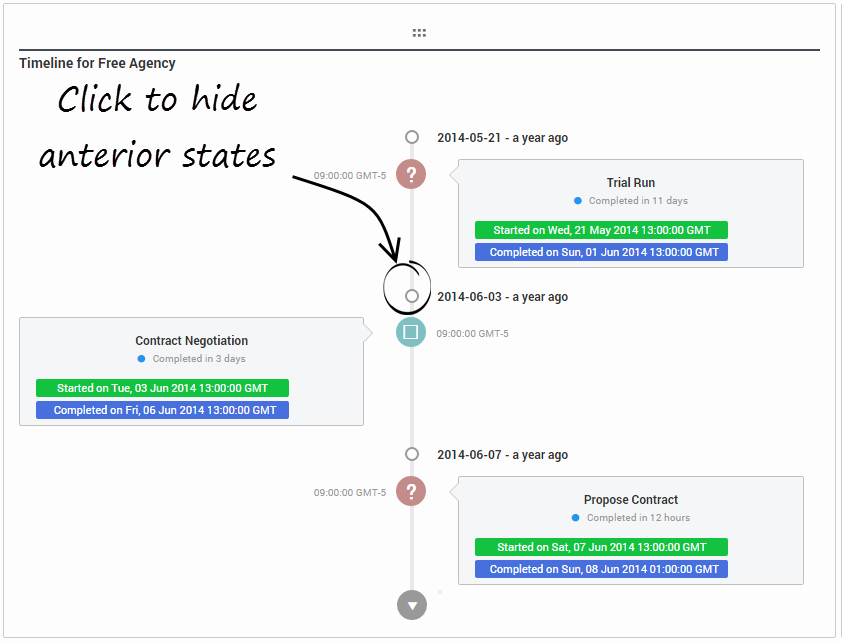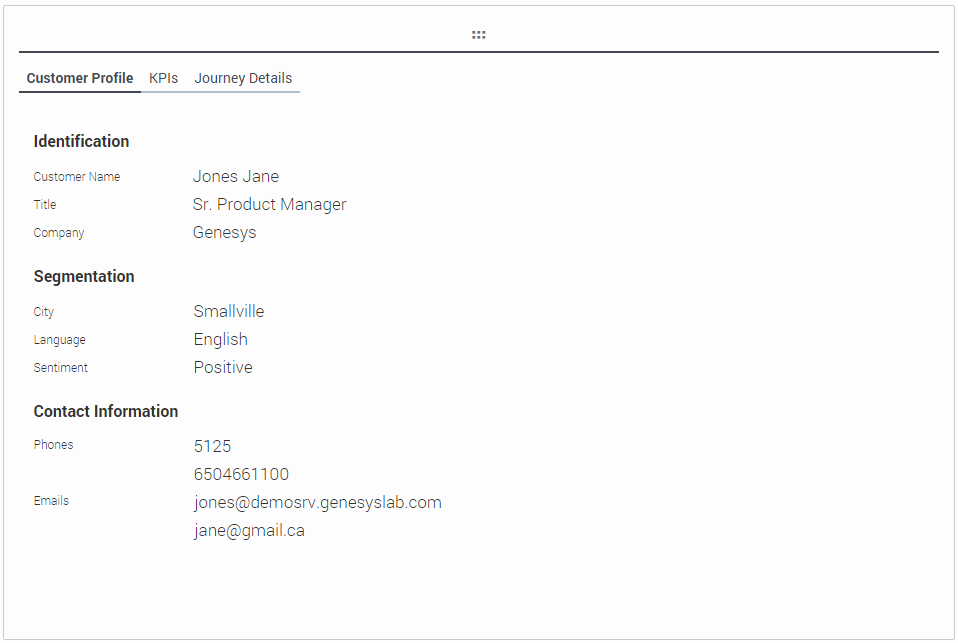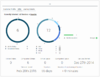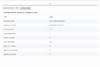Contents
Journey Timeline Interface
The Journey Timeline is a web-based interface that provides a visualization of Context Services data. This interface is intended to be used by developers and supervisors looking for detailed information about a specific customer.
Starting in 8.5.103, you can customize this interface.
Accessing the Journey Timeline
Journey timeline can be accessed from the Context Services interface which is available as a standalone application. The steps to download and install the service is detailed in Installing Standalone Context Service.
Search a Customer with Customer Journey
You can query a user based on the email address, phone number, and name fields. These fields must match a value in the UCS database to work correctly. There is no automatic completion available.
- Select a key in the search drop down menu, then enter a value in the Search textbox. The value must match a UCS entry to get a result.
- The interface displays a list of results. Select a customer in the list to display the customer's timeline.
Manage the Timeline
The timeline shows all the customer's services and their current status (active, inactive). If you select a service, Customer Journey displays the list of states for the given selection.
- You can manage the timeline (expand or contract) by using the icons in the left menu sidebar.
- You can zoom or navigate to services by using the icons in the left menu sidebar, or you can simply left click in the timeline to move it.
- You can also filter the displayed services.
Display States and Tasks
If you select a service in the timeline, for instance, Agency, its nested states and tasks are displayed in the Vertical Timeline. You can then select one of them to get KPIs, customer or journey details.
The selection in the horizontal and vertical timelines automatically update the information area.
Integrate with UCS Profiles
If you enabled Customer profiles in UCS, you can integrate Journey Timeline with UCS profiles as follows:
- Install and set up NGINX on your local machine
- Ensure that the NGINX configuration includes the following information:
location /genesys/1/cs/profiles { proxy_pass http://<location of UCS>/profiles; }
location /genesys { proxy_pass http://localhost:8080/genesys; }You can read more details here.