Time Off Primer
In this topic, find information that you can use, in conjunction with the details in [WFM Web for Supervisors Help] and [WFM Web for Agents Help], to learn about how WFM processes time off and how to configure and use it to suit the needs of your workforce and contact center.
This topic contains the following sections:
- Time-Off Types and Time-Off Rules
- Time-Off Limits
- Time-Off Request and Approval Process
- Agent Time-Off Planner
Time-Off Types and Time-Off Rules
You must understand the basics of the time off features in WFM to use them correctly and efficiently. Before you can use time off, you must configure Time Off Types and Time Off Rules.
Time-Off Types
Probably the simpler of the two objects, because each time off type is simply a container. You add time off to, or remove time off from, each container. You can create and arbitrarily name an unlimited number of time-off types.
You create time off types for each individual site. You can use time off to track an agent request or maintain a balance of requests on a regular basis. Time off types include vacation, personal time off, flexible time off, paid sick days, floating holidays, and more.
Time-Off Rules
These are associated with a specific time-off type. The rules define:
- The rate at which time off is accumulated for an agent, and how and when an agent can request time off.
- Whether or not a time off request will be manually approved, or auto-approved by the WFM system.
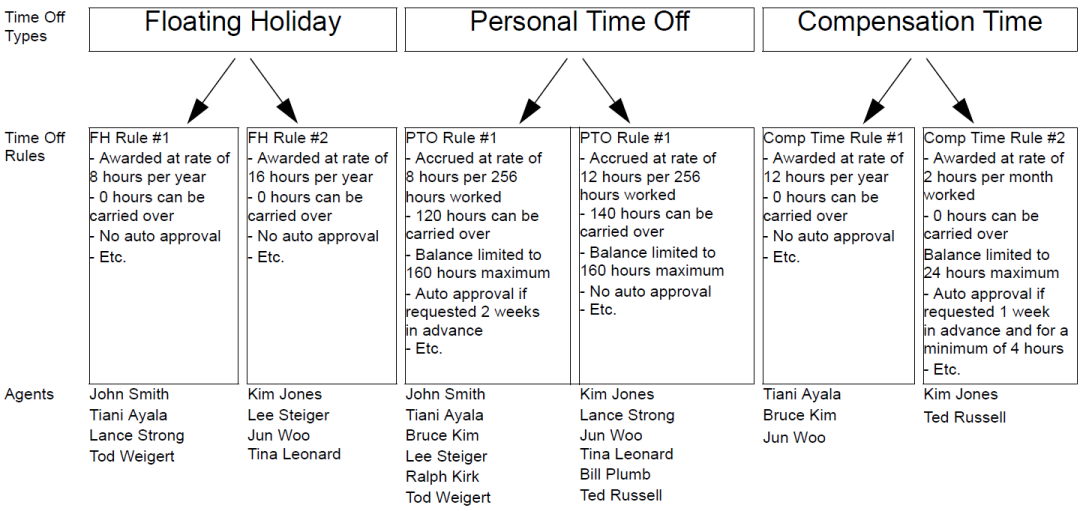
Figure: Relationship Between Time Off Types, Time Off Rules, and the Agents Assigned to Them
Notes About the Figure Above
- Agents are assigned to time off rules, not directly to time off types.
- The association of time off rules to time off types is many-to-one, because for a single time–off type (for example, personal time off), different agents might be given this type of time off at different rates—perhaps based on seniority. For example, you might want requests from a certain type of agent for paid sick days to be auto-granted by the system, but for another type of agent you might want the same requests to be manually reviewed.
- When you create a time off rule, you define whether it is a rule of the type award (a fixed number of hours) or accrual (a number of hours that accumulates during the year). In the figure below, all Floating Holiday time offs are awarded and all Personal Time Offs are accrued. Compensation Time can be either awarded or accrued, depending on an Agent's assigned time off rule.
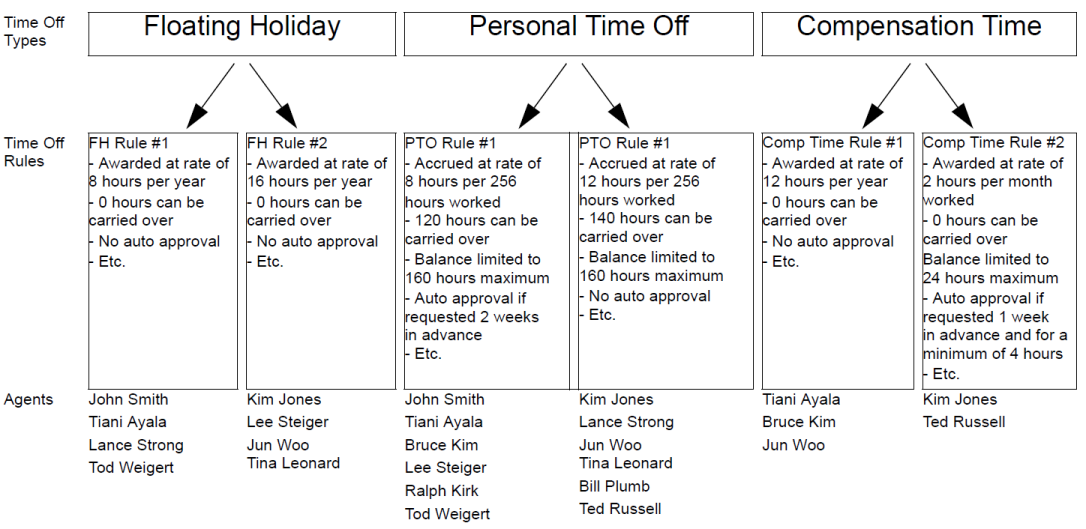
Figure: Awarded versus Accrued Time Off
Notes About the Figure Above
- An agent can be assigned to mulitiple time off rules.
Example 1: Jun Woo has three time off rules assigned to him. One rule defines how he will be awarded a Floating Holiday each year and when he can use that time off. The second rule defines the rate at which he will accrue Personal Time Off, how much balance he can have, and when he can use it. The third rule defines how he will be awarded Compensation Time each year. - Not all agents need to be assigned to a rule for each time off type.
Example 2: John Smith has a Floating Holiday award rule and a Personal Time Off accrual rule. However, he has no time off rule defining how he can accrue or be awarded Compensation Time. Therefore, he will have no balance of this time off type and will not be able to request it.
Exception Used as Time Off
When you configure an exception type in WFM Configuration Utility, you can use the option Exception is used as time off to designate the exception as time off. This is a legacy feature from earlier versions of WFM, which supported only one type of time off. WFM now supports an unlimited number of time off types, which means Agents and Supervisors can request both full day and partial-day time off. Therefore, Genesys recommends that you do not use exceptions to represent time off.
When Type Off Types No Longer Apply
A combo box in the upper-left corner of an agent’s Time Off Planner displays all the time off types that are configured for that agent’s site. Some of these might not relevant for the agent. (Agents are assigned to Time Off Rules, which in turn are associated with Time Off Types.)
An agent can create, edit, delete, or recall time off requests only for those types correspond to a Time Off Rule that is assigned to that agent. Therefore, an agent might be able to view Time Off Types corresponding to Time Off Rules are no longer assigned to him or her. The agent can see these “old” Time Off Types, but he or she cannot interact with them. They appear below the Others legend in the combo box.
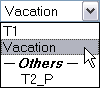
Figure: Time-Off Types Combo Box
Time-Off Types that the agent can use appear above the Others legend.
WFM enables an Agent to select a Time Off Type from below the Others legend in the combo box; however, the agent cannot perform any functions with it (such as requesting time off or viewing his or her time off balance).
Time Off Limits
Before giving your Agents the ability to request time off, you should configure Time Off Limits. To do so, use the Calendar module in WFM Web Supervisor.
If you have the correct permissions, you can configure the maximum number of Agents who can take time off for each 15-minute interval of each calendar day.
For example, you could configure that from midnight to 8 a.m. on March 3, 2007, 5 Agents can be allowed to take time off, whereas from 8 a.m. to 4 p.m., only 3 Agents can be take time off. You can set time off limits either for an absolute number of Agents, or for a maximum percentage of Agents.
Additionally, you can set time off limits at three levels: Site, Team, and Activity.
Time Off Request and Approval Process
There are two different processes for scheduling time off for agents. The process that is used depends on whether the user is planning for a future schedule period (see Planning for Time Off in the Future) or working within a schedule period that is already published to the Master Schedule (see Planning for Time Off for the Crrent Schedule Period).
Planning for Time Off in the Future
For future time periods (schedule days that are not yet published to the Master Schedule), the process works as shown in the below.

Figure: Future Time Periods Process
The Time Off Planner (in the WFM Web Agent Application) and the Calendar (in the WFM Web Supervisor Application) are really two different ways to input the same information. The Time Off Planner is the Agent’s method of entering Calendar items. It allows the Agent to enter time off, but that is all.
The Supervisor’s Calendar module has much more power: the Supervisor can enter all types of Calendar items, including shifts, working hours, exceptions, days off, and time off.
Both of these schedule-building input tools have the same result: the time off items are recorded in the WFM Calendar.
Granted Time Off versus Preferred Time Off
WFM considers only time off items with the status granted when building a schedule scenario. It does not include time off items with the status preferred.
Time Off Items in the Calendar Hierarchy
When you enter multiple types of Calendar items for the same Agent on the same day, WFM uses its internal hierarchy to resolve their status.
- Example 1: Full-Day Time Off versus Rotating Schedule Day In
[+] - Example 2: Full-Day Exception versus Full-Day Time Off
[+]
Using the Calendar to Understand the Status of Time Off Items
You can view the Actual Status of any item in the Calendar; a status of Granted, Preferred, or Declined confirms that no schedule has been published for this Agent for this date. In a built and published schedule, the Actual Status of an item will be either Scheduled or Not Scheduled. If a Calendar item was not scheduled, you can view a Reason field which will describe why it was not scheduled (in the Reason column).
Planning for Time Off for the Current Schedule Period
To enter agent time off items for days that are already published to the Master Schedule, use either of these methods:
- Enter time off directly into the Master Schedule.
ImportantThe agent can view this time off entry in his schedule by logging in to the WFM Web for Agents application. He/she will also see a change to his time off balance in the WFM Web for Agents Time Off Planner and he/she can see that time off for this day is scheduled, when he views his Time Off Planner. However, no entry for this time off will be made in the WFM Calendar, because the Calendar is a planning tool, and is meant for entering items such as exceptions, time off, days off, etc., that are to be considered when building a schedule scenario. - Enter the granted time off request into the WFM Calendar.
- Click the Update Schedule icon.
WFM has now automatically updated the Master Schedule with the agent's Granted Time Off.
Using the Update Schedule from within the Calendar updates the Master Schedule from the Calendar for the agent's time-off request, which streamlines the review and approval process and eliminates the need to manually rebuild the schedule.
Agent Time Off Planner
Agents request time off and see the status of these requests through WFM Web for Agents Time Off Planner. If you do not want your agents to have access to the Time Off Planner, you can disable this through the Time Off Planner Enabled setting. In Configuration Manager, for your WFM Web application object, open Options > AgentTimeOff, and set the variable AllowTimeOffPlanner to false.
Time Off Balance in Agent’s Time Off Planner
The Time Off Planner displays the balances for an agent's time off, in this way: the agent selects a time off type and clicks on a date in the yearly planning calendar to view balances for that type, up to that date.
The agent can also view the types of Time Off hours prior to the selected date: already granted, preferred, declined and scheduled, bonus, advance, and carried-over.
When an agent’s Time Off Rule is changed, his time off is recalculated, based on the new rules.
Some examples:
Recalling Time Off Requests
An agent can recall a time off request that is in preferred or granted status, as long as the time off item has not been scheduled. Use the WFM Web for Agents Time Off Planner; see the topic Requesting Time Off.
After an agent’s time off request has been granted, scheduled, and published to the Master Schedule, the agent cannot recall the time off.
Only the supervisor can do that, by manually changing the agent’s schedule for that date, through the Master Schedule. And only the supervisor can schedule a different activity for the agent for that date, in lieu of the time off.
Wait Listed Time Off Requests
When an agent makes a time-off request, he can optionally ask for it to be wait-listed. (See step 7 in the WFM Web for Agents Help topic Requesting Time Off: If you want your request to be wait-listed, click the Wait-list check box.)
In detail, this means that if the time off request would be declined because the time off limits have already been reached, wait listing gives it a preferred status. If some time off slots become available for certain dates due to cancellations, or if the Supervisor decides to raise the time off limits for a certain date, the Supervisor user can review all of these preferred time off items in the Calendar and grant some of them. There is a field in the Calendar which displays the date and time that the Agent or Supervisor submitted each time off item, to help the supervisor manage the wait list. Agents’ time off requests are not pulled automatically from this wait list; these requests must be manually granted by the supervisor.
Viewing the Status of Time Off Requests
Agents can view the status of any time off request, for any calendar date, with some limitations. If an agent requests time off for a date on a schedule that is already been published to the Master Schedule:
- This request will not be scheduled.
- The Agent can view the reason it was not scheduled, in the Reason column.
- The request, with the same status and reason, will appear in the WFM Calendar, where Supervisors can see it.
However, the supervisor will not know to look for the request unless the agent tells him to look for it. Therefore, if an agent sees time off requests with status Not Scheduled in the Time Off Planner, she should alert her supervisor.
The supervisor can then do one of two things:
- Grant the time off through the WFM Calendar and rebuild/republish the agent’s schedule for the affected date(s).
- Manually add the time off to the Master Schedule.
The Time Off Planner gives agents a limited view into their time off status in the WFM Calendar. Therefore, when a supervisor adds or deletes time off in the WFM Calendar, he must rebuild and republish the schedule for the affected date(s).
