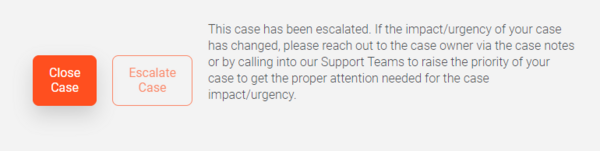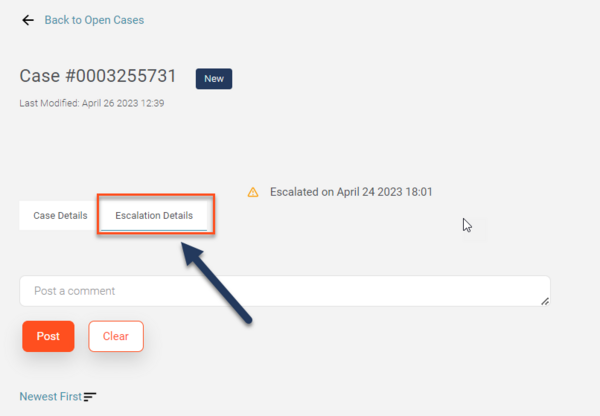Escalations
If a Case submitted to Product Support needs the engagement of Development, Cloud Operations, or a 3rd party, it may need more time to resolve pending their analysis and findings.
Criteria for Escalations
The following criteria must be met for an escalation request to be approved.
1. There must be an active Case. There must be an existing Case open before it can be escalated.
- NOTE: When a Case is closed, the Escalate Case button is inactive. To reopen a Case, do so through the My Support Portal or contact Product Support.
2. Double-check the Case. Has there been a recent update to the case that you may have missed? Is Product Support waiting on more information from you before they can proceed?
3. Do not request an escalation based on change in urgency or impact. If a Case warrants a priority update to High due to greater urgency or wider impact, contact Product Support.
4. An escalation should not be requested for RCA (Root Cause Analysis) for Cloud Platform outages unless Product Support has had 5 business days to complete analysis for cloud deployments, per our standard Service Level Targets for RCA delivery. See PureConnect Direct Customer Handbook, PureConnect Partner Handbook, or Cloud CX Handbook.
- NOTE: After service is restored for severity 1 platform-level incidents, Genesys strives to provide a comprehensive RCA document to affected customers within five (5) business days.
5. Escalations for high-priority Cases need 24 hours since their last update, and the issue is actively causing significant business impact.
6. Low-priority Cases are not eligible for escalation.
- To change a Case to medium-priority, request the change in the work notes.
- To change a Case to high-priority, contact Product Support.
- To change a Case to medium-priority, request the change in the work notes.
Critical commercial issues (non-FedRAMP)
Critical issues, like production down, may need management attention. The support expert assigned to your Case will engage a Product Support Manager.
- IMPORTANT: Do not request assistance for urgent issues via email, chat, or web as it leads to a delayed response in resolving your issue.
- IMPORTANT: Do not request assistance for urgent issues via email, chat, or web as it leads to a delayed response in resolving your issue.
1. Contact Product Support
Non-critical commercial issues (non-FedRAMP)
1. Select a Case from the My Support Portal
2. In the lower right of the Case page, click Escalate Case
3. If the Escalate Case button is unavailable, an open escalation likely exists for the Case
Communicate directly with an Escalation Owner (non-FedRAMP only)
Once a non-FedRAMP Case is escalated, you can communicate directly with the Owner of the escalation from the Escalation Details tab on a Case. The Case Details captures the technical aspects of the Case while the Escalation Details captures the communication flow of the escalation.
- IMPORTANT: Be sure to use the appropriate feed for your updates.
FedRAMP Cloud CX & Engage Cases
FedRAMP Cases can be escalated via the Support Portal site once they have been assigned.
1. From the FedRAMP Support Portal, select a Case.
2. In the lower right of the Case page, click Escalate Case.
- NOTE: If the Escalate Case button is unavailable, an open escalation likely exists for the Case.
Management Process
1. Customer or Partner submits an Escalation Request.
2. The Escalation Owner reviews the request and determines if it meets the Escalation Criteria.
3. The Escalation Owner replies to the request with next steps.
- NOTE: If the Escalation Request is invalid, the Escalation Owner will give reasons why and give process information to the requestor.
- NOTE: If the Escalation Request is invalid, the Escalation Owner will give reasons why and give process information to the requestor.
4. If an escalation request is valid, the Escalation Owner evaluates the situation, prioritizes the escalation by importance and urgency, and works with the engineers to set expectations regarding next steps.
5. Escalation Owner updates the case with all more external communications with the customer or partner regarding the escalation.