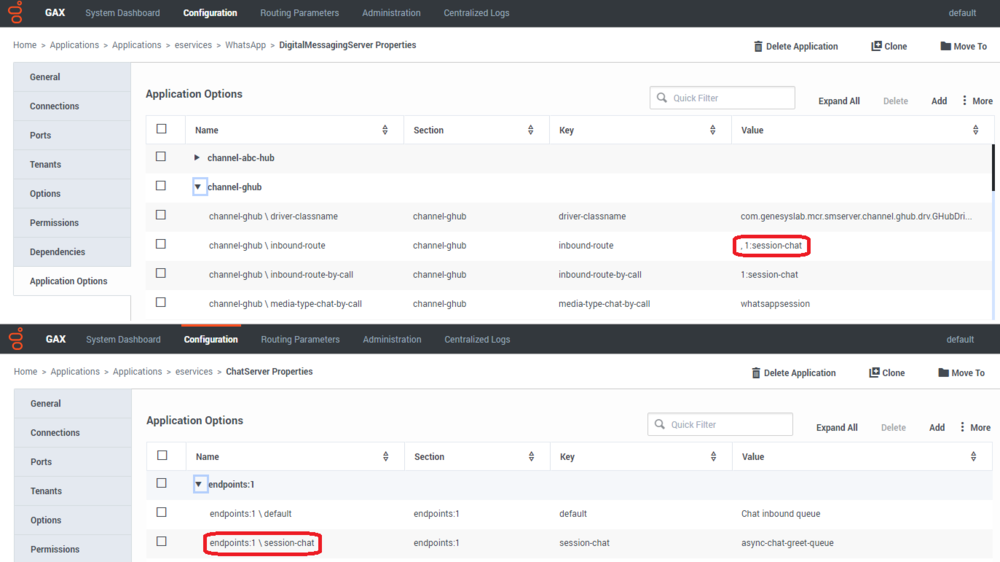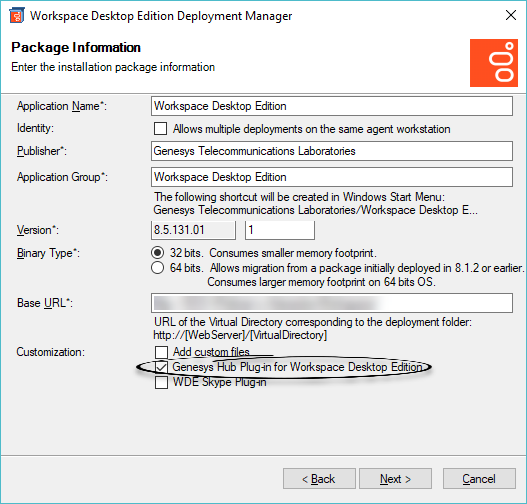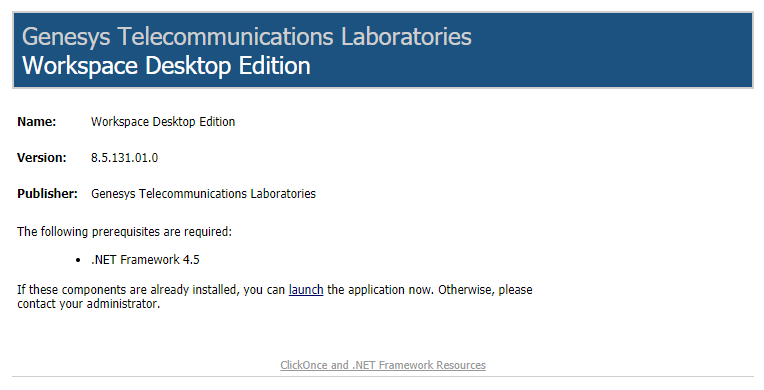whatsappsession.location-map.preview.width
Section: interaction-workspace
Default Value: 400
Valid Values: Any integer from 1 to 1920
Changes Take Effect: Immediately
Introduced: 9.1.003.04
Specifies the thumbnail width, in pixels, for all the location map preview images.
whatsappsession.location-map.preview.height
Section: interaction-workspace
Default Value: 200
Valid Values: Any integer from 1 to 1080
Changes Take Effect: Immediately
Introduced: 9.1.003.04
Specifies the thumbnail height, in pixels, for all the location map preview images.
whatsappsession.location-map.preview.query
Section: interaction-workspace
Default Value:
Valid Values: Any valid url that points to an image with {LATITUDE}, {LONGITUDE}, {HEIGHT}, {WIDTH} placeholders
Changes Take Effect: At the next message
Introduced: 9.1.003.04
Url to a map image that will be shown as location preview
whatsappsession.location-map.browse.query
Section: interaction-workspace
Default Value: https://www.google.com/maps/search/?api=1&query={LATITUDE},{LONGITUDE}
Valid Values: Any valid url with {LATITUDE}, {LONGITUDE} placeholders
Changes Take Effect: At the next message
Introduced: 9.1.003.04
Url that will be opened when Agent clicks on the location link
whatsappsession.default-notification-language
Section: interaction-workspace
Default Value: en_US
Valid Values: Any valid language code described in the official WhatsApp documentation: https://developers.facebook.com/docs/whatsapp/business-management-api/message-templates
Changes Take Effect: Immediately
Introduced: 9.1.002.07
Specifies the default notification language.
whatsappsession.default-notification-id
Section: interaction-workspace
Default Value:
Valid Values: Any string
Changes Take Effect: Immediately
Introduced: 9.1.002.07
Specifies the default notification message ID.
whatsappsession.default-notification-text
Section: interaction-workspace
Default Value:
Valid Values: Any notification text with a single parameter
Changes Take Effect: Immediately
Introduced: 9.1.002.07
Specifies the default notification message text.
whatsappsession.free-msg-timespan
Section: interaction-workspace
Default Value: 24
Valid Values: Any integer from 1 to Int32 MaxValue
Changes Take Effect: At the next interaction
Introduced: 9.1.002.07
Specifies the number of hours from the last inbound message.
whatsappsession.enable-free-msg-timespan-monitoring
Section: interaction-workspace
Default Value: false
Valid Values: true, false
Changes Take Effect: At the next interaction
Introduced: 9.1.002.07
Modified: 9.1.003.04
Specifies if a free text message timespan should be enforced.
session-shutdown-timeout
Section: settings
Default Value: 180
Valid Values: 30-1728000
Changes Take Effect: After restart
Specifies the length of time, in seconds, that will pass before an active chat session is terminated by the server.
The session is terminated if, during this time span, there are no inbound or outbound messages and the chat events
NewPartyInfo (a new party joined the chat) and PartyLeftInfo (a party left the chat) are not received.
whatsappsession.on-hold-queue
Section: interaction-workspace
Default Value:
Valid Values: Any valid Interaction Queue script name
Changes Take Effect: At the next interaction attempt to put the chat in the queue
Specifies the Interaction Queue where the chat interaction is placed when the agent hits the "Place chat on hold" button.
xml-request-max-size
Section: settings
Default Value: 32768
Valid Values: Any integer from 200-2147482624
Changes Take Effect: Immediately
Modified: 8.5.308.06
Sets a limit on the size (in bytes) of incoming XML packets. This limit helps prevent Chat Server from hanging during an XML parsing of overly large amounts of incoming data. The actual payload size (in symbols) could be estimated roughly as the XML packet size multiplied by 0.45.
transcript-auto-save
Section: settings
Default Value: 0
Valid Values: 0, 1, 2
Changes Take Effect: Immediately
If this option is set to 1 (recommended for HA) or 2, Chat Server sends the updated
chat session transcript to Universal Contact Server after each submitted message.
If set to 0, no UCS records are updated until the chat session ends.
For the value 2, Chat Server also sends a special TRANSCRIPT_SAVE_DONE
notification for basic clients (which can be used in custom agent desktops only).
Deploying WhatsApp
Prerequisites
| Component | Prerequisites |
|---|---|
| Digital Messaging Server (DMS) |
|
| Workspace Desktop Edition (WDE) | Minimum version 8.5.127.06 or later is required |
| eServices Manager |
|
| Genesys Driver for use with Genesys Hub | For DMS scalability, Genesys Driver for use with Genesys Hub 9.1.007.06 or later is required. |
Deploy Digital Messaging Server
Follow the installation procedure for Digital Messaging Server.
Create a WhatsApp channel in Genesys Hub
Follow the procedure for creating a WhatsApp channel in Genesys Hub.
Install the channel driver
- Navigate to the folder that contains the installation package for Genesys Driver for use with Genesys Hub.
- Run the installation for Genesys Driver for use with Genesys Hub:
- On Windows, run setup.exe
- On Linux, run install.sh
- When prompted by the installation dialog, specify the proper Configuration Server parameters for your environment and select the desired Digital Messaging Server application.
- After installation, locate the GenesysHubDriver.cfg configuration file in the \<Digital Messaging Server application>\media-channel-drivers\channel-ghub\Configuration folder.
- In GAX, open your Digital Messaging Server Application, go to the Options tab, and import options from the GenesysHubDriver.cfg file.
Configuration
All options are documented in the Options Reference.
Configuring Chat Server
Set the following Chat Server options:
- transcript-auto-save = 1
- This setting automatically saves the chat transcript in UCS in case of a solution failure.
- xml-request-max-size = 100000
- Setting this value to 100 KB or more is required when using rich messaging functionality.
Follow Deployment guidelines for async and regular chat in the Chat Server Administration guide.
Endpoints
- Chat Server: in the [endpoints] section, add a queue called async-chat-greet-queue.
- Digital Messaging Server: in the [channel-*any name*] section for your WhatsApp channel, add an endpoint called session-chat.
(You must use a comma before the tenant ID. For example: ,1:session-chat.)
Deploy Genesys Hub Plug-in for Workspace Desktop Edition
- Install Workspace using the ClickOnce deployment procedure.
- Configure and install the plugin, ensuring that your configuration procedure includes importing the template and metadata for the plugin. This makes roles and other required items available.
- Open the Workspace Desktop Edition Deployment Manager.
- Create a deployment package. In the Customization section, ensure that you select Genesys Hub Plug-in for Workspace Desktop Edition.
- Deploy the package on a web server.
- If you are using role-based access control,
- You must assign all Workitem privileges. The plugin does not support unassigned Workitem privileges.
- Assign InteractionWorkspace.WhatsApp.canUse privileges. This allows agents to load the WhatsApp plugin. If this permission is not set, the plugin will not load.
- Provide values for the configuration options that you added to your Workspace Application, as described in the next section.
Configuring the Plugin
Plugin Options
All options for the plugin are located in the [interaction-workspace] section. Options are documented in the Options Reference.
When using the sample business process, set the following configuration options in the [interaction-workspace] section:
- whatsappsession.on-hold-queue to async-chat-return-queue
- workbin.whatsappsession.in-progress to async-chat-main-workbin
Workspace Desktop Edition Options
Workspace Desktop Edition options are documented in the Configuration Options Reference section of the Workspace Desktop Edition Deployment Guide. The following settings are recommended:
- contact.directory-displayed-columns = LastName,FirstName,PhoneNumber,EmailAddress,_msg_ProfileNickname
- contact.directory-search-attributes = LastName,FirstName,PhoneNumber,EmailAddress,_msg_ProfileNickname
- contact.displayed-attributes = Title,FirstName,LastName,PhoneNumber,EmailAddress,_msg_ProfileNickname
- display-format.case-name-format = $Contact._msg_ProfileNickname$|$Contact.FirstName$ $Contact.LastName$|$Interaction.MainParty$
- display-format.customer-name-format = $Contact._msg_ProfileNickname$|$Contact.FirstName$ $Contact.LastName$|$Party.DisplayName$
- interaction.window-title = ($Contact.FirstName$ $Contact.LastName$ $Interaction._msg_ProfileNickname$|$Interaction.MainParty$) - $Interaction.Type$ - $Window.Title$
- toast.window-title = ($Contact._msg_ProfileNickname$|$Contact.FirstName$ $Contact.LastName$|$Interaction.MainParty$) - $Window.Title$
Other configuration
- Create the following media type in the Configuration Server database: whatsappsession. Next, add the whatsappsession media type to your environment's capacity rules and specify how many instances of whatsappsession interactions are allowed simultaneously.
- Create a Business Attribute of type Interaction Subtype with the name InternalConferenceInvite.
- Genesys recommends that you increase the default value of the session-shutdown-timeout option in DMS to 1800 (30 minutes).
Contact Attributes
In Genesys Administrator or Configuration Manager, create the following Business Attribute Values for the Contact Attributes Business Attribute:
Profile Nickname
- Name—_msg_ProfileNickname
- Display Name—Profile Nickname
In the Annex tab, add the following options in the [settings] section:
- is-searchable = false
- is-sortable = false
Automatic notifications configuration
The following options are used to configure the automatic notifications feature for WhatsApp:
- whatsappsession.enable-free-msg-timespan-monitoring—Enable or disable the feature by setting this option to True or False.
- whatsappsession.free-msg-timespan—Set the timeout after which agents can only send Notifications.
- whatsappsession.default-notification-text—Provide the default notification text that will be sent to the brand's user when an agent sends a message after the configured timeout.
- whatsappsession.default-notification-id—Provide the notification ID for the default notification text.
- whatsappsession.default-notification-language—Indicate the language used in the default notification text.
Location preview configuration
The following options are used to configure the map provider for incoming locations:
- whatsappsession.location-map.browse.query—Provide the URL for navigating to the map provider website.
- whatsappsession.location-map.preview.query—Request the configured map provider to respond with a location preview.
- whatsappsession.location-map.preview.height—Set the height of the location preview, in pixels.
- whatsappsession.location-map.preview.width—Set the width of the location preview, in pixels.
The location preview image is rendered by the third-party map provider if the option whatsappsession.location-map.preview.query is not empty. The Genesys Hub Plug-in for Workspace Desktop Edition makes a REST API call and draws the image from response. This is called as static map. One of the following map providers can be used:
- Bing Maps
- Google Maps
- Yandex Maps
- Any map provider with the similar REST API and image response
Usually, the common input data for all map providers is as follows:
- Access token
- Scale
- Image width and height
- Position latitude and longitude
All this data except the position (latitude and longitude) must be hard coded into the query string template. For latitude and longitude, you must have the placeholders {LATITUDE} and {LONGITUDE}. These two values are dynamically updated with values from the inbound location message JSON.
For height and width of the location preview, the placeholders are {HEIGHT} and {WIDTH}.
Role permissions
Sending attachments
Administrators can control whether an agent is allowed to send attachments in WhatsApp interactions using the following permissions:
| Permission name | Display name | Description |
|---|---|---|
| InteractionWorkspace.WhatsApp.canSendFiles | WhatsApp - Can Send Files | The agent is permitted to send files as attachments |
| InteractionWorkspace.WhatsApp.canChangeAttachmentsInNotification | WhatsApp - Can Change Attachments in Notification | The agent is permitted to change attachments in Notifications |
| InteractionWorkspace.WhatsApp.canChangeAttachmentsInReplyButton | WhatsApp - Can Change Attachments in Reply Button | The agent is permitted to change Attachments in Reply Button |
Configuration for sending outbound messages from other channels
Role permissions
| Permission name | Display name | Description |
|---|---|---|
| InteractionWorkspace.WhatsApp.canCreateNewSessionFromOtherMedia | WhatsApp - Can Create new session from other media | The agent can create a new outbound WhatsApp session from other media channels |
Configuration Option
Administrators must add or configure the following option if the key-value pairs _umsOutboundSessionConfig is missing from the attached data of the Business Process:
Option Name: whatsappsession.outbound-session-config
Default Value: No default value
Valid Values: Valid JSON object string
Changes Take Effect: Immediately
Description: JSON object string containing a list of channels to be used for outbound sessions in other media interactions.
Sample Value: {"channels" : [{"server-name": " DigitalMessagingServer ","channel-name": "channel-whatsapp-1","business-id": "19251112221"},{"server-name": " DigitalMessagingServer ","channel-name": "channel-whatsapp-2","business-id": "19251112222"}]}
Configuration for displaying emojis in chat transcript
This method helps you to configure the plugin to display emojis in chat transcript for both inbound and outbound messages.
- Identify the emoji that you need to add. For example, 🥰 (smiling face with hearts) is used in this procedure.
- Find the corresponding Unicode number for the emoji. In our example, it is 1f970.
- Prepare a PNG file with the emoji and save it in the name format, <Emoji Unicode>.png. In our example, the file name is 1f970.png.
- Navigate to the installation folder of the Genesys Hub Plugin which is <WDE installation folder>\GenesysHub. Find the CustomEmojis.xml and open it in a text editor.
- In the CustomEmojis.xml, add an emoji definition in the format, <Emoticon Emoji="🥰" Code="1f970"/>. You can refer to any third-party site, for example, Copy and paste emoji to copy and paste the emoji easily.
- Copy and paste the PNG file from Step 3 into <WDE installation folder>\GenesysHub\Images\Emojis folder.
Uninstalling or upgrading
Driver
Uninstalling the driver
- Stop the DMS application with the driver. This can be done for example via GAX (or Services if using Windows).
- Uninstall the driver:
- On Windows through Control Panel > Programs and Features.
- On Linux by running the ./uninstall_custom.sh script from the media-channel-drivers/channel-ghub/uninstall folder.
- Verify that the folder channel-ghub was removed under folder media-channel-drivers.
Upgrading the driver
- Follow the procedure above to uninstall the old version of the driver.
- Install the new version of the driver, using the instructions above on this page.
- Start the DMS application with the driver.
Plugin
Uninstalling the plugin
- Uninstall the plugin.
- Create a deployment package with Workspace Desktop Edition Deployment Manager.
- Deploy the package onto a web server.
Upgrading the plugin
- Follow the procedure above to uninstall the old version of the plugin.
- Install the new version of the plugin, using the instructions above on this page.
- Create a deployment package with Workspace Desktop Edition Deployment Manager. Ensure you select the plugin in the Customization section.
- Deploy the package and plugin onto a web server.