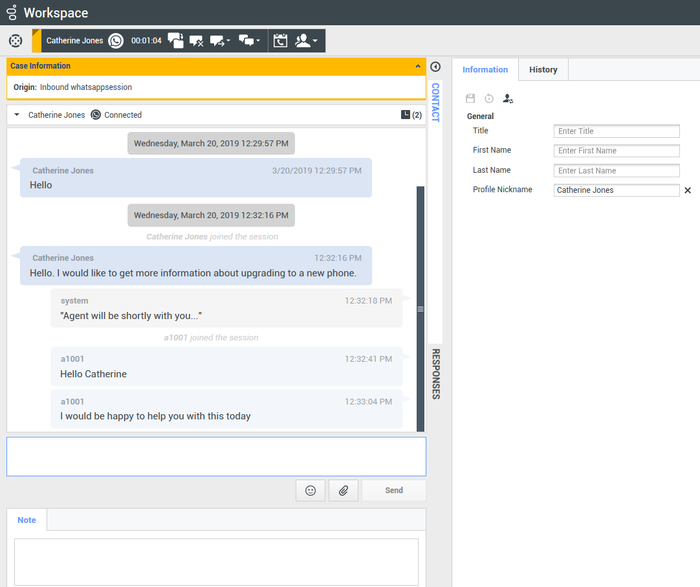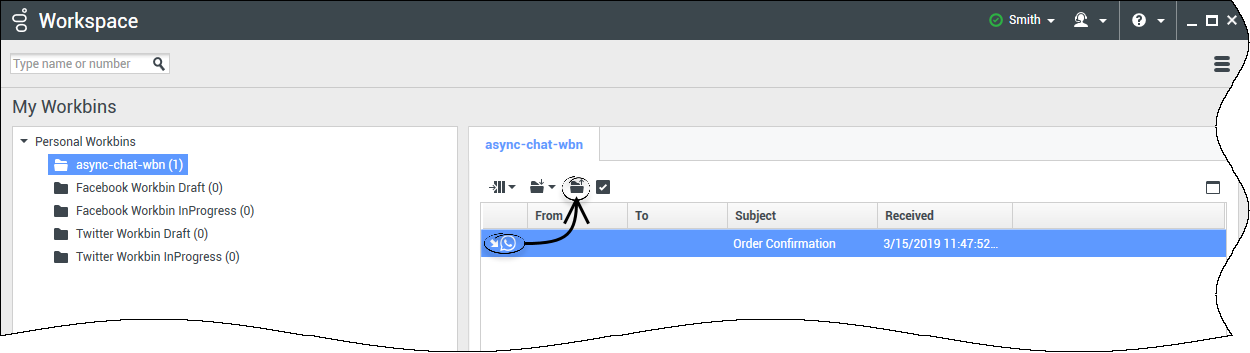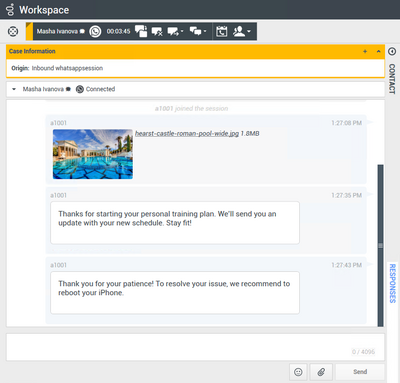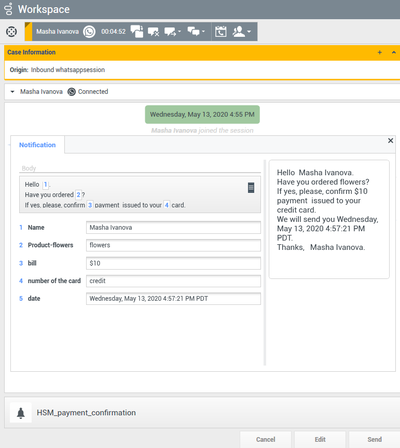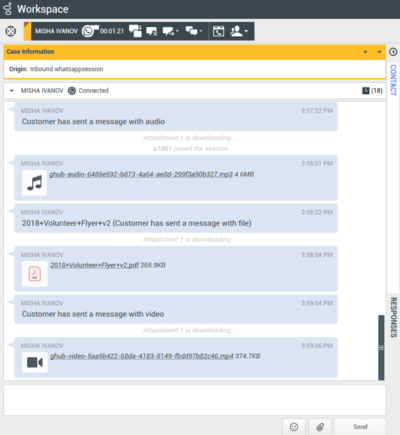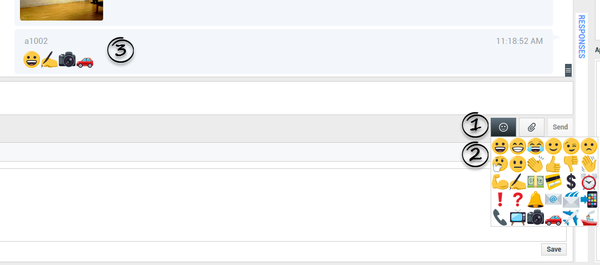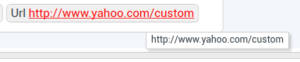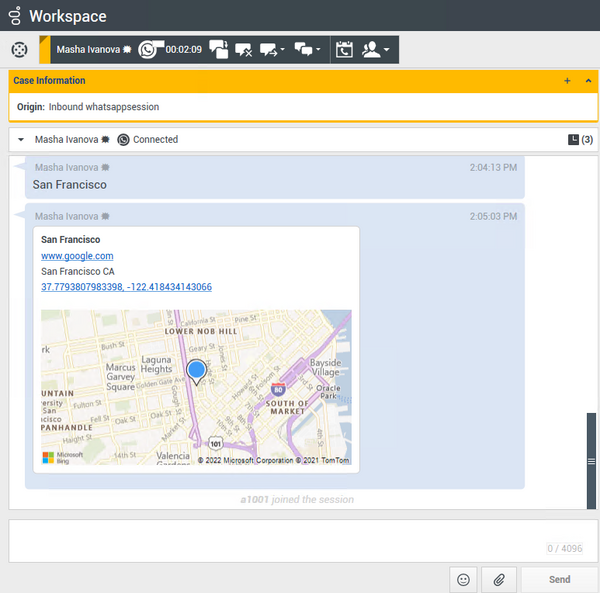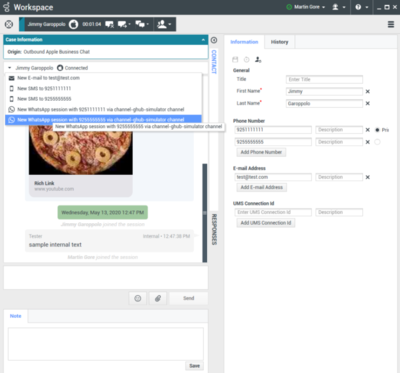whatsappsession.emojis-business-attribute
Section: interaction-workspace
Default Value:
Valid Values: Any valid Business Attribute name
Changes Take Effect: At the next interaction
Specifies a valid name of a Business Attribute containing emojis.
whatsappsession.pending-response-to-customer
Section: interaction-workspace
Default Value: 30,50
Valid Values: A comma-separated list value: warning time, maximum time
Changes Take Effect: At the next interaction
Defines two alarm thresholds, in seconds, that warn agents that they have a pending response to a chat from a customer. Three levels are displayed: before the warning time, between the warning time and the maximum time, and after the maximum time.
whatsappsession.new-message-blinking-duration
Section: interaction-workspace
Default Value: 0
Valid Values: Any integer from 0 to 2147483647
Changes Take Effect: At the next interaction
Introduced: 9.1.003.04
Specifies the duration of blinking interaction bar on a new incoming message. 0 value is for infinite.
whatsappsession.new-message-blinking
Section: interaction-workspace
Default Value: true
Valid Values: true, false
Changes Take Effect: At the next interaction
Introduced: 9.1.003.04
Specifies whether the interaction bar blinks on a new incoming message.
intercommunication.whatsappsession.queue
Section: interaction-workspace
Default Value:
Valid Values: The name of a valid Interaction Queue script object
Changes Take Effect: At the next attempt to request a conference with an Agent Group or with an agent of a particular Skill
Specifies the name of the Interaction Queue that is used by the routing-based feature for WhatsApp. The following attached data is added by Workspace: IW_RoutingBasedOriginalEmployeeId, IW_RoutingBasedTargetId, IW_RoutingBasedTargetType, and IW_RoutingBasedRequestType.
whatsappsession.show-cross-channel-messages
Section: interaction-workspace
Default Value: false
Valid Values: true, false
Changes Take Effect: At the next interaction
Introduced: 9.1.002.07
Specifies whether the main interaction window shows transcripts of past interactions with the contact and other channels.
whatsappsession.max-text-message-size
Section: interaction-workspace
Default Value: 4096
Valid Values: Any integer from 1 to 2147483647
Changes Take Effect: At the next interaction
Specifies the maximum size of the message in bytes.
whatsappsession.transcript-interactions-count
Section: interaction-workspace
Default Value: 1
Valid Values: Any integer from 1 to 1000
Changes Take Effect: At the next interaction
Specifies the number of previous chat sessions that are shown when the agent clicks "See older messages...".
Handling WhatsApp Interactions on Workspace Desktop Edition
This section describes using Workspace Desktop Edition to receive and handle interactions coming from the WhatsApp channel of Genesys Messaging Apps.
Receiving and handling an inbound interaction
If you are the selected internal target of an inbound WhatsApp interaction, you receive a notice on your workstation desktop. You can decide to accept or reject the interaction.
If you accept it, the WhatsApp Interaction window is displayed. This window contains information about the interaction and the controls that you need to complete the interaction.
The message area appears similar to a smartphone-based messaging app client:
- Client messages are left-aligned.
- Agent messages are right-aligned.
- Errors are centered.
- The date for when the session started is centered.
Each message contains a timestamp of when the message is received by the plugin. If there is a delay in receiving a message, the message origination time is shown using bold font and the message arrival time is shown as a tooltip. When there is no delay, only the message arrival time is shown.
If there is an issue in displaying the message in the correct chronological order, the timestamp is highlighted in red.
If the customer's contact information matches an entry in your contact database, the customer's name appears in the message area. Otherwise, a default nickname appears. Additionally, if the customer previously contacted your company using WhatsApp, these previous interactions appear in the message area. Depending on your settings and the number of previous messages, you might need to click see older messages... to see previous WhatsApp messages from the current contact. Records of previous WhatsApp interactions, as well as records of other interaction types, also appear in the Contact History view in Workspace.
You can see the transcript only for the current WhatsApp channel.
- Administrators can configure colors and text size. See the configuration options page for more information.
- Administrators can configure the option whatsappsession.transcript-interactions-count to specify how many messages from previous interactions appear in the chat message window.
- Administrators can configure the option whatsappsession.max-text-message-size to set the maximum size of the outbound text message, specified in bytes by converting the message string to UTF-8 encoding. A notification appears below the message area if the maximum value is exceeded. Some symbols might require additional characters, such as emojis.
- Administrators can enable agents to see messages from multiple WhatsApp channels in the transcript by setting the whatsappsession.show-cross-channel-messages option to True.
- Administrators can set the delay timespan using the whatsappsession.message-delay-timespan option to indicate whether there is a delay in receiving a message or not.
Lesson: Handling an inbound WhatsApp interaction
Purpose: To handle an inbound WhatsApp interaction properly.
Prerequisites
- You are logged in to Workspace (see Lesson: Logging in to Workspace).
- Your status is Ready for the WhatsApp media channel (see Lesson: Going Ready in the Workspace Main window).
- You are the internal target of the inbound interaction.
Start
- A preview of the inbound interaction is displayed on your workstation desktop in an interactive-notification view. The Interaction Preview contains a summary of information that pertains to the interaction, including contact information and type of interaction. The Interaction Preview might also contain Case Information, which is part of the case data about the interaction.
- You can choose to accept or reject the interaction in the Interaction Preview by performing one of the following steps:
- Click Accept to display the interaction.
- Click Reject to return the interaction to the queue.
- Do nothing. The interaction will time out and be redirected.
- To reply to the message, just enter text in the message area. You can copy and paste selected text.
- (Optional) If necessary, you can transfer the conversation to another agent, or invite another agent to join a conference.
- Click
 (transfer) or
(transfer) or  (conference), and select the type of target.
(conference), and select the type of target. - Click the magnifying glass to search by name or phone number.
- Click
- Before agents can request a conference, an administrator must:
- Set the option intercommunication.whatsappsession.queue before agents can request a conference via the Skill or Group option.
- Create a Business Attribute of type Interaction Subtype with the name InternalConferenceInvite.
- For more information on transfers, refer to the Workspace documentation topic Lesson: Starting an instant SMS transfer, which is similar to the WhatsApp procedure.
- Administrators can enable or disable the incoming message blinking feature using the whatsappsession.new-message-blinking option. Additionally, they can also control the duration of blinking using the whatsappsession.new-message-blinking-duration option when this feature is enabled.
- Administrators can control whether the chat transcript window scrolls automatically down or not whenever there is a new message by configuring the whatsappsession.focus-on-new-messages option.
End
Next Steps
- You may wish to use some of the the features in described below. When you are finished, click Done to stop the current interaction.The information is saved in the contact history and the WhatsApp Interaction window is closed. You can also set a disposition code.
Pending response indicator
When you receive a message from a contact, a timer is started and a pending response indicator appears next to the interaction-type icon at the top of the WhatsApp interaction window (![]() ). The duration of the timer is specified by your administrator with the option whatsappsession.pending-response-to-customer. This timer indicates that you have a pending response to the contact.
). The duration of the timer is specified by your administrator with the option whatsappsession.pending-response-to-customer. This timer indicates that you have a pending response to the contact.
The color of the pending response indicator begins as green. If you have not responded by a specific time interval, the indicator changes to yellow. If you still have not responded by a second time interval, the indicator changes to red and begins to flash. The indicator disappears after you send a message to the contact.
If you have a pending response, and the WhatsApp interaction window is not the active window, the Workspace task icon begins to flash in the Windows taskbar, regardless of the condition that is displayed by the pending response indicator. This flashing stops as soon as you navigate back to the interaction by clicking the Interaction control bar.
Using workbins
Your company might use workbins to manage WhatsApp interactions. A workbin is like a queue in which you can store interactions that are to be handled later. Additionally, when you log out, open WhatsApp interactions are transferred to a workbin for later use. If a customer resumes one of these interactions, it is automatically removed from the workbin and transferred to an available agent.
Click ![]() to transfer the interaction to a workbin. The interaction closes in Workspace but the session remains active in the background (server-side) and for the end customer.
to transfer the interaction to a workbin. The interaction closes in Workspace but the session remains active in the background (server-side) and for the end customer.
To retrieve the interaction from the workbin, select the interaction and click Open, as shown below:
Standard Response Library
You can use the Workspace Standard Response Library to insert prepared replies into your conversation. Text is sent first in a separate message, followed by attachments (if any). You can click the X above an attachment file to remove it from the response.
- See Using The Standard Response Library in the Workspace Desktop Edition documentation for more general information on using standard responses.
- You can also use a shortcut to insert a standard response into a WhatsApp interaction. For information on how to use these shortcuts, refer to Using a shortcut to insert a standard response.
- Administrators can refer to the eServices Manager documentation for information on configuring structured messages for WhatsApp.
- High contrast theme is also supported for WhatsApp structured messages.
- Refer to the WhatsApp documentation for more information on using structured messages.
Notifications
You can also use standard responses to insert structured messages (also known as Notifications) into WhatsApp interactions. These messages are used to notify customers of useful information such as account balances, service alerts, and more.
You use this feature in the same way you would use a standard response. In the Responses tab, select the standard response that uses the Notification feature and insert it into the conversation. The following is an example Notification message
After you insert the Notification, you can click either the Notification icon or Edit to access the Notification tab and edit the parameter values that are used in the message. After you are done editing, click Send to send the notification, or Cancel to cancel the action.
Rich media notifications
You can send rich media notifications (also known as media message templates) to your customers by inserting structured messages from standard responses. You can also view/preview the rich media notifications in your chat transcript. The conventional notification feature using the standard message templates is limited to text-based alerts only. Rich media notifications expand this function by adding support for attachments such as videos, images, and documents.
A rich media notification can contain the following fields:
- Header (optional) – Contains either text (limited to 60 characters) or a media attachment such as a video, image, or document. We recommend that you select the appropriate file type for your attachments. You can preview it and edit the parameter in the text header.
- Body – Contains the text of your message notification (limited to 1024 characters). You can preview it and edit the parameters.
- Footer (optional) – Contains any disclaimer or a signature (limited to 60 characters) that must be sent as the default footer text. You cannot edit, but you can preview it.
In addition to the above fields, you can also include a CalltoAction or QuickReply button (optional) in your notifications which lets your customers quickly respond to your message or take an action.
- The QuickReply buttons allow your customers to choose from up to three options, such as, Yes, No, or Maybe.
- The CalltoAction buttons may include options such as Call now and Visit our website that allow you to add a phone number or a website URL to your message. You can choose from a static website URL or a dynamic website URL, which creates a personalized link for the customer by adding a parameter at the end of the link. You can edit this parameter and preview all buttons before sending the notification.
To use this feature, select the applicable standard response from the Responses tab and insert it into the conversation. You can preview the notification on the right side of the editor window.
A short video on how to send a rich media notification using the standard response template created in eServices Manager:
The following is an example of a rich media notification with a header (text), body, and CalltoAction buttons:
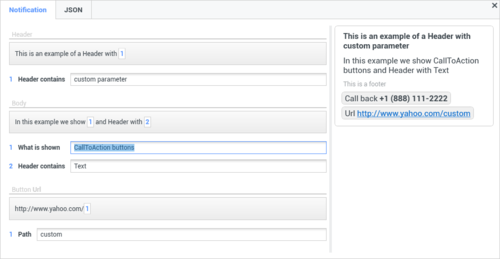
Another example with a header (image), body, and QuickReply buttons:

After you have made the required changes using Edit, send the notification by clicking Send or cancel the action by clicking Cancel.
- An editable parameter inside the header or button cannot have new line characters, tab characters, or more than four consecutive spaces.
- In case of an error in the content or format of the notification, an appropriate error message is displayed, and the Send button is disabled.
If the customer responds to your QuickReply notification within the same interaction, the option selected by the customer is highlighted in the reply message and the entire notification structure is displayed in the preview as shown in the following image:
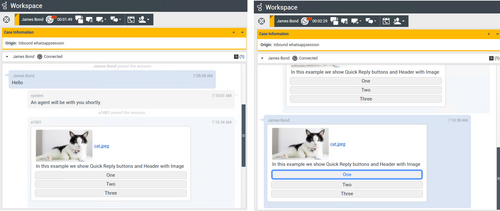
Interactive Messages
Starting with 9.1.008.06, you can send interactive messages containing Reply Buttons and List Messages. The interactive messages are like Rich Media Notifications in how they are inserted, edited, and sent to customers.
- The Reply Buttons allow your customers to choose from up to 3 options. The Header section of Reply Buttons can include text or an attachment. Agents are allowed to change the attachments in the Reply Buttons if the WhatsApp - Can Change Attachments in Reply Button role permission is configured.
- The List Messages allow your customers to choose from up to 10 options from a customized menu.
Each button can contain text of up to 20 Characters and a minimum of one button is mandatory for both Reply Buttons and List Messages.
- Interactive messages can be combined in the same workflow.
- Customers cannot select more than one option at the same time from a list or button message, but they can go back and re-open a previous message.
- Reply Buttons or List Messages cannot be used as notifications. Currently, they can only be sent within 24 hours of the last message sent by the customer. If you try to send a message outside the 24-hour window, you get an error message.
The following is an example of an interactive message with a header (image), body, and Reply Button:
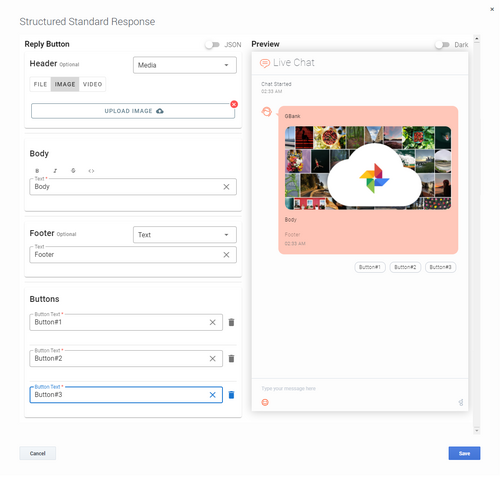
If the customer responds to your interactive message, the option selected by the customer is highlighted in the reply message as shown in the following image:
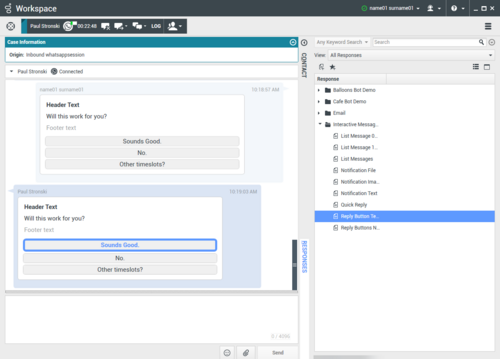
The following is an example of an interactive message with a header (text), body, and List Message:
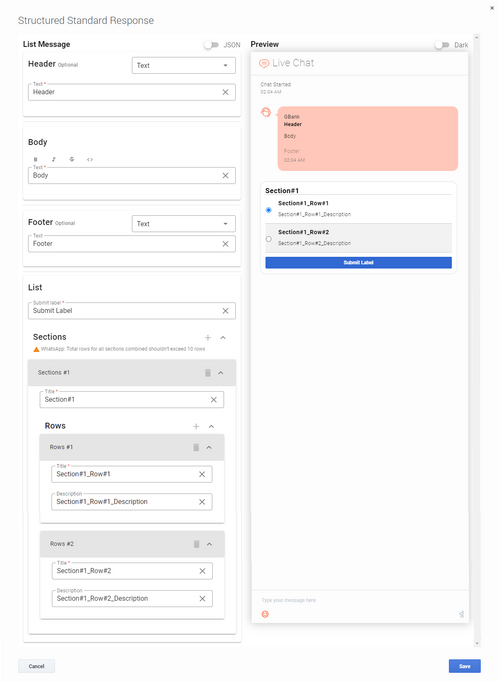
If the customer responds to your interactive message, the option selected by the customer is highlighted in the reply message as shown in the following image:
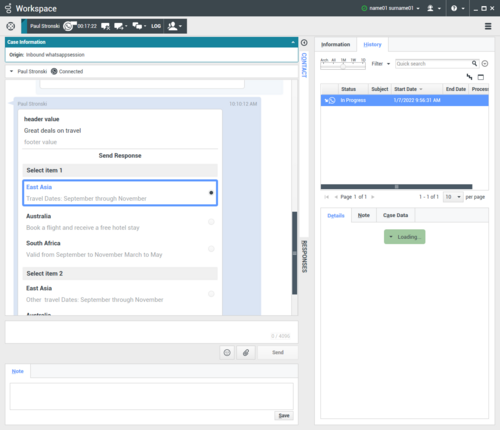
Attachments
Click ![]() to attach a file. After attaching a file, you can preview the file before clicking Send when the whatsappsession.two-step-attachment-upload option is set to true. If the option is set to false, the attachment is sent immediately after you select the file.
to attach a file. After attaching a file, you can preview the file before clicking Send when the whatsappsession.two-step-attachment-upload option is set to true. If the option is set to false, the attachment is sent immediately after you select the file.
You can also receive attachments.
- Click the corresponding icon in the transcript area to display or play the attachment.
- Right-click the icon and select Save as... to save the attachment.
- The file size of an attached file must be smaller than 100 MB.
- The size and type of file that you can attach might be further limited by your configuration.
- A system specific file icon is shown.
The following attachment types are supported:
- Non-multimedia files—Non-multimedia files are opened by the default application for that file type. Currently, the following document types are supported: PDF, DOC(X), PPT(X), and XLS(X).
- Audio—An audio attachment icon appears in the message area. Select the icon to open the audio file. Currently, the following file types are supported: AAC, AMR, and OPUS.
- Images—A preview of the image appears in the message area. Select the image to open the image. Currently, only JPG/JPEG and PNG files are supported.
- Videos—A video attachment icon appears in the message area. Select the icon to open the video. Currently, only MP4 videos are supported.
A thumbnail that indicates the attachment type along with the attachment’s file name and size is displayed for each incoming attachment.
Emojis
WhatsApp provides a set of emojis that you can use in chat interactions.
- Click the smiley-face icon to get a selection window.
- Select an emoji.
- When you select an emoji, it appears in the message area.
- The emoji offering is determined by the setting of the whatsappsession.emojis-business-attribute option . If there are no emojis configured or no section specified in the whatsappsession.emojis-business-attribute option, the plugin displays a default set of emojis.
- Refer to the "Enabling emojis" section in the Chat topic of the Workspace Desktop Edition Deployment Guide for information on how to create the business attribute.
- This section explains how to insert emojis into outbound messages. For configuring the display of emojis in the chat transcript for both inbound and outbound messages, see Configuration for displaying emojis in chat transcript.
Web links
All URL links are shown as hyperlinks in the chat window. Click a link to open it in the system default web browser.
Incoming location
Incoming location is shown as a preview with a static image (if latitude and longitude values are available) or as a text message with a link (URL) of the location in the chat window. Agents can click on the location preview or the URL to view the location in the system default web browser. The location preview is rendered using one of the following map providers based on the configuration:
- Bing Maps
- Google Maps
- Yandex Maps
- Any map provider with the similar REST API and image response
Additionally, the following details are displayed in the location preview, if available:
- Business name
- Business URL
- Full address
- Latitude and longitude values
Sending outbound messages
- Outbound chat sessions can also be initiated from a strategy and WhatsApp notification templates can be sent to customers via the InviteToChat ESP request as specified in the Digital Messaging Server User Guide.
- The InviteToChat method requires a previous call to the Contacts API of WhatsApp. After the call is made, the results of the call are cached in the WhatsApp Business API client's database for 7 days and thus the InviteToChat method can send a message template (HSM) to the user's WhatsApp ID. For more information, see https://developers.facebook.com/docs/whatsapp/api/contacts .
- WhatsApp applies a 24-hour rule to messages posted by businesses. Agents cannot send regular outbound messages if there is no communication with the customer for the last 24 hours. Agents can send only outbound messages via Message Templates outside of the 24-hour communication window. You can find information about the 24-hour rule in https://developers.facebook.com/docs/whatsapp/faq/ .
You can initiate a conversation with a past contact using the My History view, Interaction Search view, or by viewing the history for a particular contact in the Contact Directory. Select a past interaction with the contact and click ![]() .
.
The interaction opens and you can use the same functionality as an inbound interaction to converse with the contact.
Alternatively, if you have not yet marked an interaction as Done, you can click ![]() in the interaction control bar to create a new outbound session.
in the interaction control bar to create a new outbound session.
Sending outbound messages from other channels
Agents can create outbound WhatsApp messages from a voice interaction or other media type interactions. For example, an agent can create a WhatsApp outbound interaction from an existing Apple Business Chat interaction by selecting the customer’s phone number and WhatsApp channel in the interaction window. This is possible only when the customer has a phone number.
Administrators must ensure the following:
- The list of available channels is included in the attached data as shown in the Business Process or the whatsappsession.outbound-session-config option is configured properly. By default, no value is set in the option whatsappsession.outbound-session-config. For more information on how to configure the whatsappsession.outbound-session-config option, see Configuration for sending outbound messages from other channels.
- Agents are given the role permission to create a new outbound WhatsApp session from other channels.
Automatic notification messages
You can create and send notification messages from regular messages if the response window (configured timeout) to send the regular messages expires.
During WhatsApp interactions, agents can only send Notifications after a configured timeout from the last incoming message. You can enter your message in the Interaction window and click Send even after this timeout. In this scenario, your message is appended to the default notification message. For example, if the default notification message is Thank you for your patience! {{1}} and your drafted message is We recommend rebooting your device to resolve the issue, the brand’s user receives the combined message, Thank you for your patience! We recommend rebooting your device to resolve the issue as a Notification.
If the response window expires, you are notified through a warning that the response window has ended and that you can only send a Notification at this time.
Other Workspace Functionality
While you are interacting with your WhatsApp contact, you can use the general Workspace functionality in the WhatsApp Interaction window.
- Use the Note to attach a note to the interaction history. See Managing Contact History.
- View Case Information for the current interaction.
- View and manage contact history. See Managing Contact History
- View and manage contact information. See Lesson: Finding and viewing an interaction in the contact database.
- Your account might be configured to let you assign an interaction with an unknown contact to a known contact in the contact database by using the Manual Contact Assignment feature.
- Use the Standard Response Library for pre-written text for replies and comments. Click the vertical Responses button, as shown in the Using The Standard Response Library lesson.
- Cross over into another media channel. If, as an agent, you learn other contact information, such as a contact's phone number or email address, you can manually enter this information on the Information tab. The corresponding choice for other media channels is then displayed when you click the Party Action menu that is next to the name of the contact. You can then reply by using a voice call, an email, an SMS message, or any other supported media channel for a WhatsApp contact. Workspace displays a drop-down list of available channels to access a contact.
- If you want to transfer the interaction to another internal target or consult with another internal target about the interaction, you can perform the following functions:
- Instant-transfer the interaction to another internal target. See Lesson: Starting an instant SMS transfer, which is similar to the WhatsApp procedure.
- Start a consultation with another party:
- Start an Instant Messaging consultation. See Lesson: Initiating an Instant Messaging session.
- Start a Voice consultation. See Starting a Voice Consultation.
- You can enable the high contrast theme for WhatsApp messages.