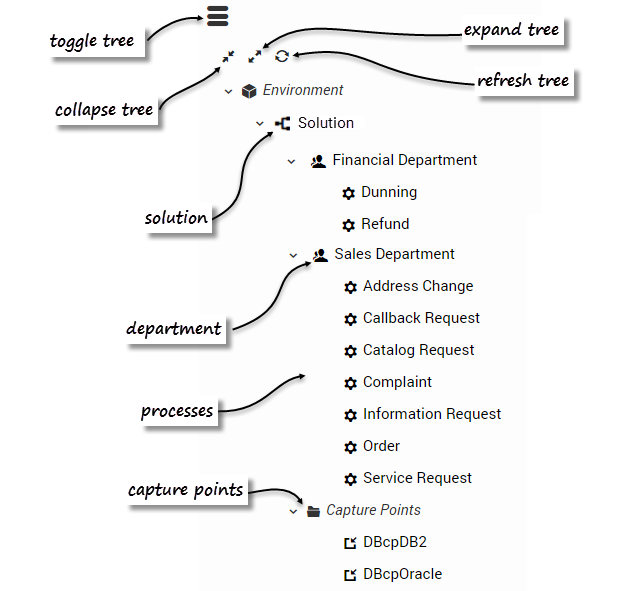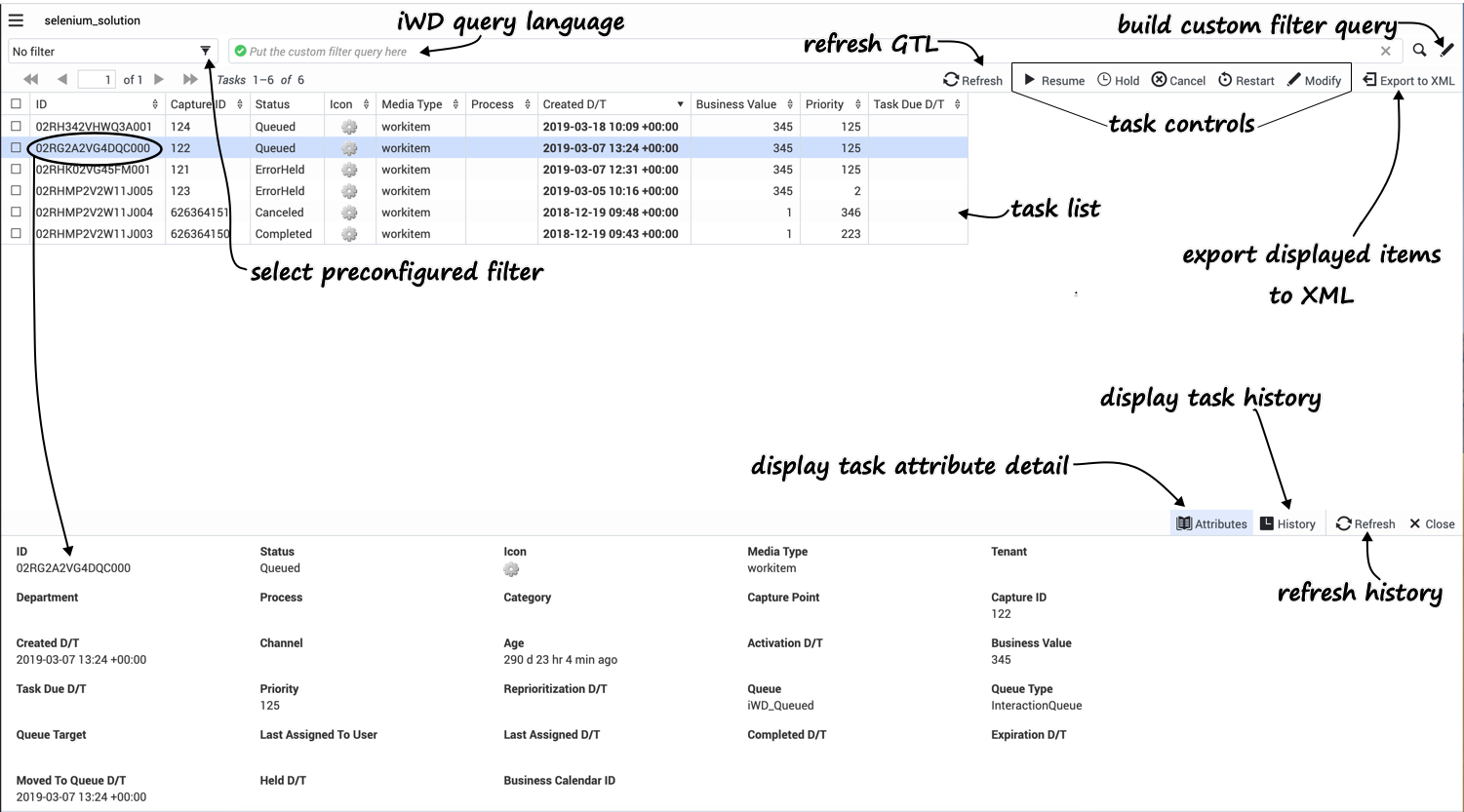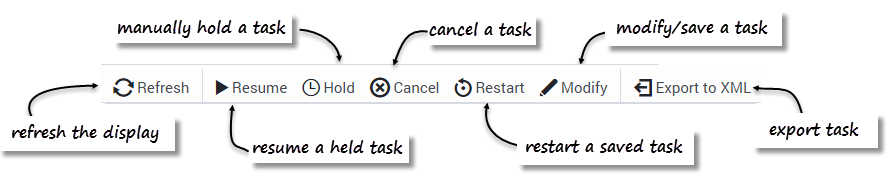Tenant
A business entity that has common goals and procedures, and occupies part or all of a contact center. Tenants that share a contact center might be different businesses, or different divisions within the same business. Each tenant has its own Directory Numbers (DNs) and agents; it can also have its own switch. Some contact-center resources, such as the switch, can be shared among tenants.
Glossary
Contents
Global Task List
Click the graphics to enlarge them.
The GTL navigation tree allows you to view a current list of tasks for a number of business contexts:
- Solution
- Department
- Process
- Capture Point
All of the available contexts are displayed in the navigation tree, which you can expand, collapse, and hide. When a context is selected, the corresponding list of tasks is displayed in the GTL.
- When a tenant is alone or there is a path of single tenants.
- When a tenant in the tree has no solution and its children have no solution.
- When a tenant has no solution, has a single child tenant and the child tenant has solutions—in this case the child replaces the parent tenant.
- When the user has no privileges to the GTL in a given tenant, the tenant together with its content is not visible.
Overview
The Global Task List (GTL) displays:
- A list of tasks for the selected business context (Solution, Department, Process and Capture Point).
- Task attribute detail and history
- Task management controls
- Filters that you can choose to control what is displayed
A task is selected if the first column of the task row in the list is checked. To select/deselect all tasks in the list, click the first column in the table header. If no task is checked, but task details are opened for some task, this task is also considered to be selected. If there is only one task in the GTL, its details are displayed automatically.
Changing the display
- Refresh—Refreshes the Global Task List.
- Click task row—Displays task or history details, depending on earlier selections. The selected row is marked.
- Tooltips—Displays the whole value in a tooltip when you hover the mouse over the value in any column of the GTL.
Using filters
- Select a filter—Select a preconfigured filter from the drop-down menu to refine the GTL and displayed columns. For more information on preconfiguring filters, see Filters. If you have Default Filter set in User Settings, it will appear as selected upon navigation into the particular Business Context, if it is available in the Tenant.
- Custom filter query—You can build a custom filter by adding attributes into the custom query filter field. A custom filter lets you further narrow down the tasks that are listed in the GTL. All the task’s core and extended attributes are available (except for computed ones like Status or Age and queue-related ones like Queue Target and Queue Type). Executed custom filters can be saved in bookmarks or shared as a hyperlink.
- To build a custom filter, click
 and select attributes from the display panel. The build button is enabled when a custom filter:
and select attributes from the display panel. The build button is enabled when a custom filter:
- is empty
- contains an expression with an EQUALS operator
- contains expressions with an EQUALS operator and the expressions are joined by an AND operator.
- To write your own custom filter query, read this topic about the iWD Query Language.
There is a query indicator on the left side of the custom filter input:
| Appears on empty input or valid query. | |
| Indicates the text typing process | |
| Appears when query is invalid |
- A validation check starts when the typing process ends and may not appear immediately. To enforce validation click Enter. If a query is invalid, the error is underlined and an explanatory message is displayed.
Sorting the display columns
Click a column name to sort the column into either ascending or descending order. When you sort columns in this way, the sorting is applied to the whole view, not just to the first (or visible) page. The following exceptions apply:
- Some core fields like Status and Queue-related—Not sortable.
- Process—Sorted not by name but by process_id.
- Department—Sorted not by name but by department_id.
- Capture Point—Sorted not by name but by capture_point_id.
Displaying task attributes
Attributes are broken down into three sections:
- Top—Core task attributes.
- Middle—Extended task attributes. These are displayed only when the task has extended attributes.
- Bottom—Custom task attributes. (These attributes can be filtered by an administrator via the GAX -> Configuration -> Intelligent Workload Distribution -> Business Structure -> <Tenant> -> <Solution Name> -> Interaction Server Settings -> Attribute Filter Include/Attribute Filter Exclude menu options.)
User-friendly, on-screen labels for custom attributes must be configured by administrators.
You can view the offset from the current time for attributes that display a timestamp, such as Task Due D/T, by moving the mouse cursor on top of the attribute. The offset is displayed in a tooltip.
You can also hover your mouse over a task attribute and view the whole value of the task attribute as a tooltip (length of the text permitting).
If a crossed-out runtime ID is displayed, this can mean one of the following:
- The field is not empty but the value kept there is not recognized by GTL.
- The configuration object has been removed.
- Your system might be misconfigured.
For more information about configuring and working with Task Attributes, click here (new document).
Displaying task history
You can view Task History by clicking the History tab in the GTL view. It displays all the task attributes’ values and the task history events.
|
Attribute/Action |
Event |
Description |
|---|---|---|
|
Date/Time |
The date/time when the event occurred. | |
|
Actor |
Shows who triggered the event. This is empty for iWD system-triggered events. | |
|
Event Code |
NEW |
Task has just been created. |
|
CLASSIFY_START |
Task classification has started. | |
|
CLASSIFY |
Task classification has finished. | |
|
PRIORITIZE_START |
Task initial prioritization has started. | |
|
PRIORITIZE |
Task initial prioritization has finished. | |
|
HOLD |
Task is held. This can be triggered by the task source system or by the user with the task Hold operation (see Hold Tasks in the Task Operations tab). | |
|
RESUME |
Task is resumed from the held state. This can be triggered by the task source system or by the user with the task Resume operation (see Resume Tasks in the Task Operations tab). | |
|
REJECT |
Task was rejected. Either the department or the process to which the task was associated is expired or not yet active. | |
|
ERROR |
A processing error has occurred, and the task was held for that reason. | |
|
UPDATE |
Task attributes are updated. This can be triggered by a task source system or based on updates to a task’s attached data from a routing strategy or Genesys Interaction Server client such as an agent or knowledge worker’s desktop application. | |
|
UPDATE_COMPLETE |
Task attributes are updated after a task is completed. | |
|
ASSIGN |
Task is assigned to an agent. | |
|
FINISH |
Agent has finished working on the task. | |
|
FINISH_RETURN |
Agent has returned the task to queue. | |
|
STOPPED |
That task has stopped (removed from database). | |
|
COMPLETE |
Task is completed | |
|
QUEUE |
The task is queued. | |
|
DISTRIBUTE_QUEUE |
The task is put into a queue. | |
|
DISTRIBUTE_WORKBIN |
The task is put into a workbin. | |
|
REPRIORITIZE |
Task reprioritization has finished. | |
|
Event |
A formatted description of the event. |
Task controls
You can override the task-handling logic for an individual task or selection of tasks by using the control buttons at the top right of the GTL window. Select one or more tasks to activate the controls. Re-sizing the browser might cause buttons to drop from the display one by one, starting from the right. If this happens, the More button displays automatically to the right of the panel—click the More button to display a dropdown panel showing the hidden buttons.
Refresh
Click to refresh the display.
Resume
The Resume operation resumes processing of a held task. Only held tasks can be resumed.
Hold
The Hold operation holds the selected task. When a task is held, it will not be reprioritized or distributed, but it can be canceled, updated, restarted or resumed.
Cancel
The Cancel operation permanently cancels processing of the selected task. A task cannot be canceled if it has been completed, canceled, or rejected. A task can be canceled if it is already in an Assigned state.
Restart
The Restart operation restarts a task. If the task is restarted, its status is set to New, and it is classified and prioritized again in the same way as a new task.
Modify
The Modify Tasks operation allows an update of a number of task attributes and, optionally a restart of the task. An attribute will be updated only if a value of the corresponding field has changed.
Save and Restart
Example: A task is assigned to a Process, but that Process has a start date that is in the future. In this scenario, the task is placed into the iWD_Rejected queue (IRD) or the iwd_bp_comp.Main.iWD_Rejected queue (Composer). In order to re-initiate processing of this task once the start date of the Process has been reached, you must perform a Save & Restart in the GTL. Processing of the task will not re-initiate automatically.
- Select one or more tasks in the GTL and click the Modify button.
- At the bottom of the screen, click Save & Restart. You do not have to modify any attributes. The result is that the interaction (task) will be placed back into the New state and into a suitable queue in the iWD business process.
This Save & Restart action might be taken if the task is in the Rejected status, or potentially for other business reasons where the task should be treated as if it has just been captured.
Export to XML
The Export to XML operation exports all selected tasks from the GTL to an XML file. The XML file will contain all of the available attributes for each task in the standard iWD format.
Once it has been exported, a task from an XML file can be imported into a third-party application (such as Microsoft Office Excel) for further analysis and processing.
Remember that all attribute data (name, for example) are in iWD format. An export file cannot be used directly for input to an Interaction Server XML Capture Point input unless it has some transformation mechanism enabled.