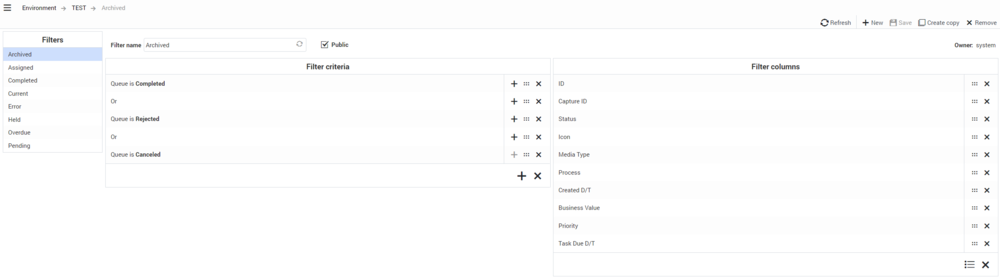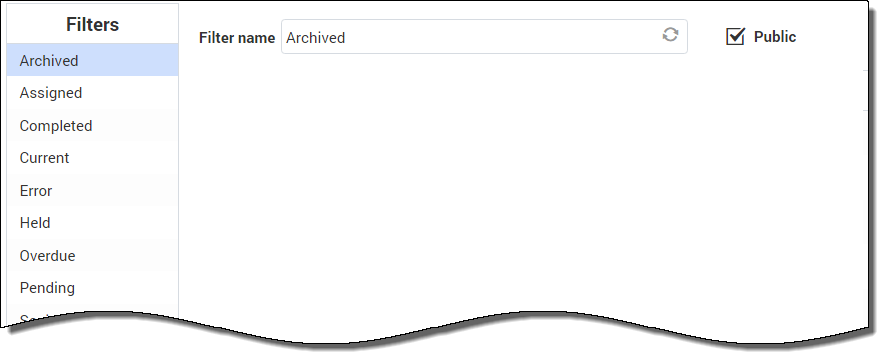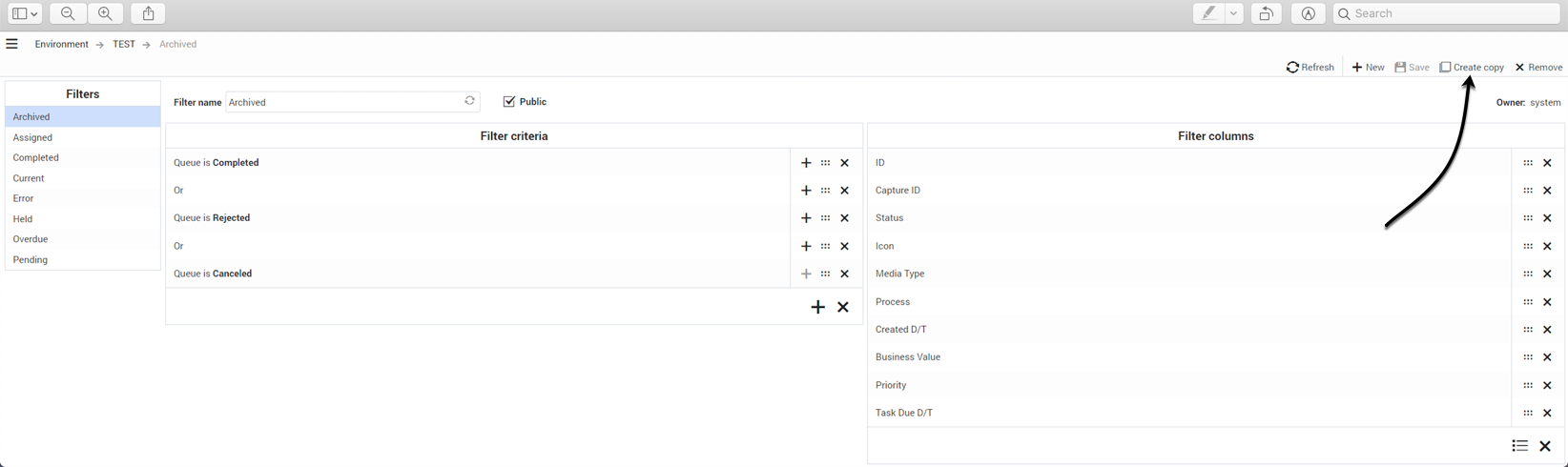Contents
Filters
Filters let you refine the list of tasks displayed in the GTL. Each filter is defined by a set of filter criteria (optional) and a list of table columns (Filter columns) that will be displayed in the GTL. The example below shows the criteria and display columns of the Archived filter.
Preconfigured filters
The leftmost panel shows which filters are preconfigured for iWD Manager. The selected filter is shown by its name.
The Public checkbox shows whether the filter will be available to all users (checked) or only the current user (unchecked).
Creating a new filter
Filters created become available immediately as preconfigured filters once they are saved. To create a new filter:
- Click
 at the top right of the window.
at the top right of the window. - Check the Public checkbox to make the new filter available to all users. If this box is not checked, only the current user can view the new filter.
- Click
 in the Filter criteria panel to display a pop-up listing the available criteria for the new filter and select a criterion. Note that the OR operator must be selected from this list—the AND operator is the default assumed value if you do not select OR.
in the Filter criteria panel to display a pop-up listing the available criteria for the new filter and select a criterion. Note that the OR operator must be selected from this list—the AND operator is the default assumed value if you do not select OR. - Modify the selected criterion if required, and apply your changes.
Some of the attributes in criteria let you choose an input value from the pre-populated list (such as Tenant, Department, Agent Group, and so on). Result Code values are loaded from a Business Attribute named DispositionCode. If there are other places where disposition codes have been configured, they won't be included in the list. You can still enter the value manually.
- The criterion Attribute is like AttributeValue accepts SQL wildcards (listed below) and enables search for a pattern specified in AttributeValue:
- Percent—' % '—represents zero, one, or multiple characters.
- Underscore —' _ '—represents a single character.
- The criterion Attribute in AttributeValueList accepts multiple possible values which a given Attribute should be in, in order for the task to appear on the GTL. Add each new value to the list by clicking the + button.
- Add as many criteria to the filter as you need and apply your changes.
- In the Filter columns panel, the current selection of table columns, if any, is already displayed. Add any new table columns for displaying the filter output by clicking
 . This action displays a list of available columns that includes all iWD core and extended attributes by default—any of these can be added to the new filter. Check as many boxes as required.
. This action displays a list of available columns that includes all iWD core and extended attributes by default—any of these can be added to the new filter. Check as many boxes as required. - Drag and drop the columns to new positions by selecting the relevant
 button. Use the
button. Use the  button to delete any columns as required.
button to delete any columns as required. - Add a name for the filter in the Filter name field.
- Click Save at the top right of the window. The newly created filter is now available for selection in the main GTL window.
To use a wildcard literally, put a backslash ( \ ) before it; for example, to return only items where value is exactly '1%' and not anything starting with '1' ('123', '1st', and so on) provide the following as an AttributeValue: '1\%'
Tasks that do not match the filter's criteria are not displayed on the GTL when the filter is selected. New criteria conditions can be added by selecting them from the Filter criteria list. Some criteria conditions are parameterized; for such conditions, parameters can be configured in a separate pop-up window (such as, status for Status is ... criteria). Custom attributes can be used in many of the filter criteria, with proper configuration. Custom attributes for tasks are configured in the iWD Plug-in for GAX component. See the Task Attributes tab of the Data Mart section of iWD Plug-in for GAX Help.
Watch this short demo.
Copying an existing filter
Any existing filter can be copied to a new filter. To create such a copy:
- Click
 at the top right of the filter window.
at the top right of the filter window. - A new filter with name Copy of <filterName> is created. All criteria and columns are copied from the source filter. The new filter is created as private by default.
Understanding time zones in filters
Dates in custom filters are interpreted as half-open time intervals, starting at midnight of the given day and ending at midnight of the next day. Midnight means the time 00:00:00 in the current user's time zone. If the user's time zone is not set, the current solution's time zone is used. If this is also missing, the timezone of the server on which iWD Manager is running is used. Daylight saving rules are also taken into consideration.
In the case of persistent filters, the time zone of the user who defines the filter is used to calculate the time interval. If there is no time zone configured, the timezone of the server on which iWD Manager is running is used. (Filters are independent from Solutions).
Example
- The user's time zone is Europe/Warsaw (GMT+1)(+DST).
- The user sets a filter on Expiration Date to 2016-10-26.
- GTL will display tasks that have an Expiration Date Time between 2016-10-26 00:00:00 CEST (inclusive) and 2016-10-27 00:00:00 CET (exclusive).
- In translation to the UTC timezone, these will become 2016-10-25 22:00:00 and 2016-10-26 23:00:00. Because of daylight saving the interval is 25 hours long.
Understanding queue criteria
There are two filter criteria related to queues on the Filter page:
- Queue is QueueName
- Queue is not QueueName
There is also a Queue selector for the GTL Custom Filter Query.
All these places provide drop-down lists where you can choose a queue name. Only iWD queues for the selected Tenant are available. This means not all Script objects with type Interaction Queue from Configuration Server will be listed here, but only those used in Solutions of the given Tenant. For more information on how queues are linked to a Solution see IWD Business Solution Configuration under Solutions > Solution Details > Queue Names. If the Business Process utilizes Workbins, their queues would appear in the list as well.
Apart from these items, you may select a generic queue name from the drop-down list (Canceled, Captured, and so on.). When you select such queue names, iWD Manager will substitute them with actual queue names defined for the given Solution in the corresponding field. Predefined filters provided for iWD Manager use these queue names, which makes them universal across all Solutions.