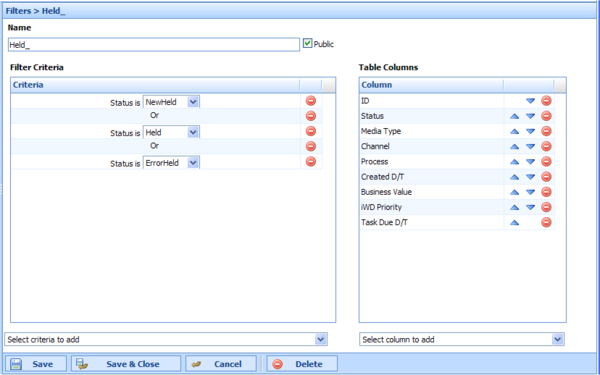Filters
Filters allow you to refine the list of tasks that are displayed in the Global Task List. Each filter is defined by a set of filter criteria (optional) and table columns that will be displayed in the Global Task List. Here is an example.
The table below lists the attributes and actions that are available in the Filters view.
|
Attribute/Action |
Description |
|---|---|
|
Name |
The name of the filter. |
|
Public |
Whether the filter will be available to all users (checked) or only the current user (unchecked). |
|
Filter Criteria |
Tasks that do not match the defined criteria will be excluded from the GTL when the filter is selected. New criteria conditions can be added by selecting them from the Select criteria to add drop-down list. Some criteria conditions are parameterized; for such conditions, parameters can be configured directly in a criteria table (such as, status for Status is ... criteria). Custom attributes can be used in many of the filter criteria, with proper configuration. Custom Attributes for tasks are configured in the iWD GAX Plugin component. See the Task Attributes tab of the Data Mart section of iWD GAX Plugin Help. |
|
Table Columns |
The GTL will display these columns when the filter is selected. Columns can be added, removed, and reordered. A user can select from a list that includes all iWD core and extended attributes, by default. With proper configuration, custom attributes can also be selected. |
|
Save, Save & Close, Cancel, Delete |
Standard iWD Manager functions. |
Creating a Custom Filter
- Click Filter > New in the left navigation pane.
- Check the Public checkbox to make the new filter available to all users. If this box is not checked, only the current user can view the new filter.
- From the Select criteria to add drop-down menu at the bottom left, select filter criteria for the new filter. Use the red delete button displayed to the right of the selected criterion to delete it if required.
- From the Select column to add drop-down menu at the bottom center, add any new table columns for displaying the filter output. The current selection of table columns appears to the right of the screen. Use the up/down arrows to sort the display of the table columns. Use the red delete button to delete any columns as required.
- Click Save or Save and Close. The newly created filter is now available for selection in the main Global Task List window.
Timezones in Filters
Dates in advanced filters are interpreted as half-open time intervals, starting at midnight of the given day and ending at midnight of the next day. Midnight means the time 00:00:00 in the current user's timezone. If the user's timezone is not set, the current solution's time zone is used. If this is also missing, Universal Coordinated Time (UTC) is assumed. Daylight saving rules are also taken into consideration.
In the case of persistent filters, the timezone of the user who defines the filter is used to calculate the time interval. If there is no timezone configured, UTC is assumed (filters are independent from Solutions).
Example
The user's time zone is Europe/Warsaw (GMT+1)(+DST). The user sets a filter on Expiration Date to 2014-10-26. GTL will display tasks that have an Expiration Date Time between 2014-10-26 00:00:00 CEST (inclusive) and 2014-10-27 00:00:00 CET (exclusive). In translation to the UTC timezone, these will become 2014-10-25 22:00:00 and 2014-10-26 23:00:00. Because of daylight saving the interval is 25 hours long.