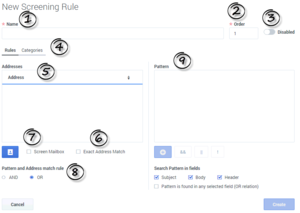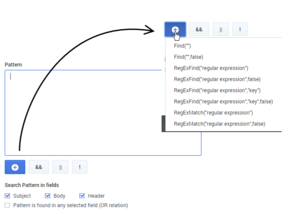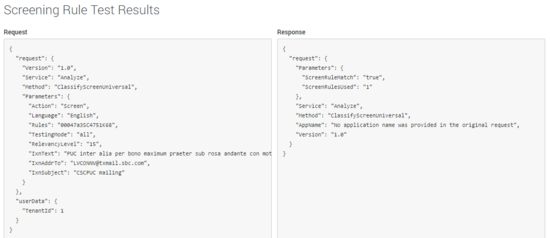How to Create and Test Screening Rules
The step by step procedure for creating a Screening Rule is quite simple. The power of Screening Rules lies in the many ways you can configure them. We'll start with the high-level procedure, then drill down as needed into more detailed explanations of the various parameters.
High-level procedure (the order does matter):
- Start on the eServices Manager browser window. Select the correct Tenant, UCS, and Language, then click the Screening Rules tab.
- Click the New (plus sign) icon.
- In the resulting New Screening Rule window,
- Create the rule
- Select the categories it will assign matched interactions to (optional).
- Click Save.
You can also edit an existing screening rule by clicking the Edit (gears) icon. The resulting Edit Screening Rule window is the same as the New Screening Rule window.
Views
New Screening Rule has two views available, as shown in the figure.
- The List View simply lists the screening rules without any reference to categories. There is a single New (plus sign) icon, for creating new screening rules.
- In the Tree View, the right-hand pane shows any rule that is linked to the category that is selected in the left-hand pane. If a rule is not linked to any category, it does not appear in this view. There are two New icons: one on the left for creating categories, and one on the right for creating screening rules.
Click the list icon or the stairway icon to switch views.
Basic Attributes
Click the New (plus sign) icon to get the New Screening Rule window.
- In Tree View, the new rule will be automatically linked to whatever category is selected in the left-hand pane. You can change or remove that category later.
- In List View, the new rule is not linked to any category, but you can link it to a category as part of creating the rule.
(1) Name your rule, remembering that you can only use permitted characters in object names.
(2) Do you need to use the Order text box?
If the Screening Rule is used in an Analyze or Multiscreen routing object in which All rules is selected, use the Order text box to specify where in the sequence of rules this particular one should be applied. Otherwise the Order text box is unused.
(3) The Enabled check box — select it to make this Rule available when you add a Screen object to a routing strategy.
Once a strategy includes a Screen object that uses a particular Screening Rule, the strategy will continue to use the Rule whether it is disabled or enabled.
(4) Views: Rules and Category
The Rules view is selected when the window first appears. Accordingly, first we'll describe how to create a rule. Next will be the way to assign the output of the rule to a category or categories.
Addresses
(5) Do you need to screen the addresses the email is sent to?
If not, you can leave this section empty and go on to the Pattern area. Otherwise, click the blue ![]() Address icon. The Select Addresses window appears, as shown in the figure. It displays a list of the addresses that are defined in the EmailAccounts configuration database object; select any or all of them. If the address you need isn't there yet, you can define additional addresses in the EmailAccounts configuration database object:
Address icon. The Select Addresses window appears, as shown in the figure. It displays a list of the addresses that are defined in the EmailAccounts configuration database object; select any or all of them. If the address you need isn't there yet, you can define additional addresses in the EmailAccounts configuration database object:
- GAX: Configuration > Routing/eServices > Business Attribute Values > Business Attributes > EmailAccounts > Attribute Values
- Configuration Manager: Tenant > Business Attributes > EmailAccounts > Attribute Values
The new Business Attribute Values must have the [general] section containing the address: value key-value pair (in GAX > Options tab, in Configuration Manager > Annex tab), where a value is an email address.
When you're done, click Save to return to the main window.
(6) Does it matter if the address is exact?
- If so, select the Exact address match box. The screening rule looks for messages having that exact address as a destination. For example, xyz@domainname.com matches xyz@domainname.com but not abc.xyz@domainname.com. This match is not case sensitive.
- If not, clear the Exact address match box. Then the rule looks for messages having that address as a substring of their destination address. For example, xyz@domainname.com matches abc.xyz@domainname.com and xyz@domainname.com.
(7) Do you want to screen for the exact POP mailbox the email is sent to?
- If so, select Screen mailbox to make the rule match the POP box from which the e-mail entered the eServices system, rather than the To field of the e-mail itself. The difference is that each e-mail enters the system from exactly one mailbox, while the To field can contain multiple addresses.
(8) How to use the AND and OR radio buttons
- AND—makes eServices Manager use both the addresses selected in Use these addresses and match the pattern defined in Use Pattern.
- OR—makes eServices Manager us either the addresses selected in Use these addresses or match the pattern defined in Use Pattern.
Patterns
(9) How to configure the Pattern area
This is the section where you can get really specific about what the Screening Rule should match. The Plug-in includes a pattern builder that offers the choice of each function type in all possible forms, with and without optional arguments, for a total of eight, as shown below.
Click the New (plus sign) icon to get a drop-down containing regular expressions (functions) and operators you can select to create your Rule. Select the regular expression you want to put it in the text box. Do the same to add operators. You can also enter text manually.
After you select an expression, you must put text between the quotation marks. More specifically, you must:
- For Find, put text between the empty quotation marks.
- For RegExFind and RegExMatch, substitute your desired text for regular expression and/or key.
What message sections should the Screening Rule apply to?
Use the check boxes to have the Screening Rule apply to the message body, subject, header, or any combination. You must select at least one.
If you check multiple boxes, the Screening Rule can behave in one of two ways. See Email Sections to Screen for an explanation.
Categories
You can link your rule to a category. That means that when an interaction matches this screening rule, it receives a category name and a confidence level. The confidence level indicates that the system is X percent confident that this interaction belongs in this category. X percent is the Relevancy value that you will set here.
As mentioned previously, when you create a new rule there is this difference:
- If you create it in Tree View, the new rule is automatically linked to whatever category is selected in the left-hand pane. You can change or remove that category later.
- If you create it in List View, the new rule is not linked to any category, but you can link it to a category as part of creating the rule.
To link a rule to a category, select the Categories view (item 4 in the figure ‘’’New Screening Rule’’’ above). This replaces the Addresses and Pattern area with the Categories area, as shown in the figure.
Click the New (plus sign) icon to produce the Add Category window. Select a category and set the Relevancy (must be in the range 1–100).
To change the Relevancy for a category in an existing Screening Rule:
- Select the rule and open the Edit Screening Rule window.
- In the Categories view, select the category and click the Add Category (plus sign) icon.
- Adjust the Relevancy, then click Add. The category now has the new Relevancy level (this does not add any new category to the rule).
Test a Screening Rule
You will be testing your Screening Rule against some specially created text to see if it works as desired.
Select a Screening Rule (in either view), then click the Test (checkmark) icon. The Test Screening Rule window appears.
Choose a test message from the list of those already created or click Add to create a new one (its name must conform to the requirements for allowed characters).
You can modify the content of the test message in the right-hand pane, just for the purposes of this test. Any changes you make to the test message aren't saved (to make saveable changes, click the Edit (gear) icon at lower left).
The Screening Rule Test Results window shows details of the test, namely
- On the left, the request that was sent to Classification Server
- On the right, Classification Server's response to the request.
The result of the test is given in the line "ScreenRuleMatch":, which shows whether the text message matched the rule.
Next Steps
-
Learn more about how screening rules work: