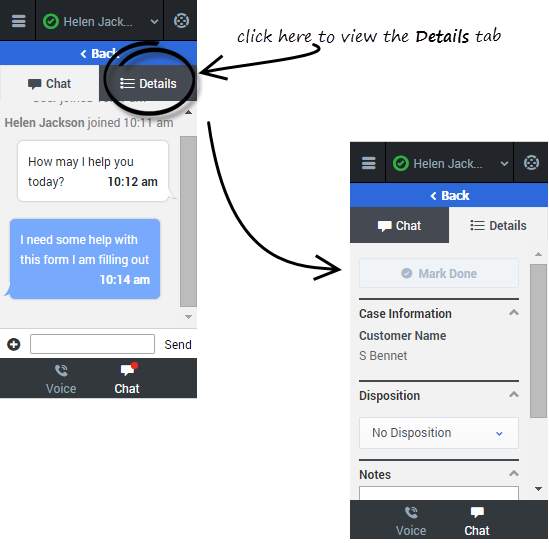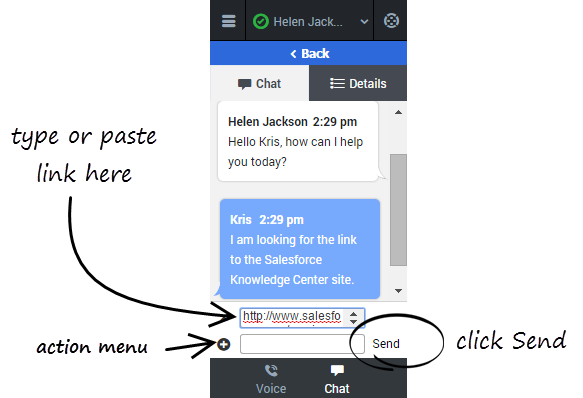Chatting with a customer (v8)
When you open your chat channel, the main chat view is displayed. Initially, there are no chat invitations displayed. When a new chat interaction arrives, it is displayed in your list. A green symbol is displayed beside each unanswered chat invitation. The symbol goes away after you accept the chat and the status changes to show that your chat is in progress. This view is useful for when you are managing multiple chats.
You can click any white space on the invitation to view more details about the chat before you accept or reject it.
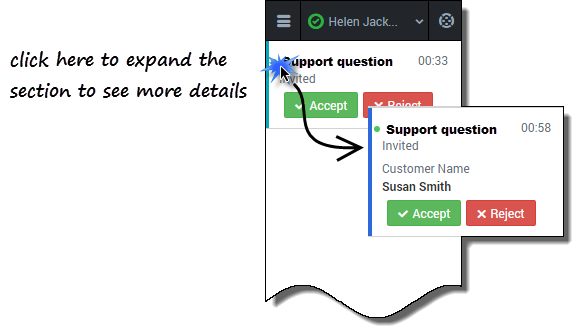
You can choose to Accept or Reject the chat invitation.
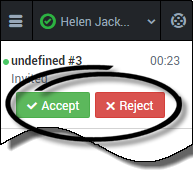
How to conduct a chat
When you accept a chat invitation, the Details view for the chat is opened, you can click the Chat view to chat with your customer. This is where you actively chat with your customer. Chatting is very simple. You just read the messages, and respond by typing text in the text field and then clicking Send. You can also click the Details tab to view call details.
To conduct a chat, click Accept when a new chat invitation arrives. If required, click the Details tab to view the call details. Conduct your chat conversation with your customer. When the conversation is complete, click the ![]() symbol at the bottom of the adapter, and then select Leave Chat. On the Detail tab, enter your notes, select a disposition, and click Mark Done.
symbol at the bottom of the adapter, and then select Leave Chat. On the Detail tab, enter your notes, select a disposition, and click Mark Done.
How to send a link
While chatting with a customer, you might want to send a link to a website. For example, you can send a link to an application form for a client card or a knowledge center on your support site.
To send a link, click Send Link ![]() in the Actions menu. Copy and paste (or type) the Universal Resource Locator (URL) in the URL field above the entry field that pops up. You can also type a message to accompany the link in the text entry field. Then you click Send. The Adapter validates the URL and sends the link to your client.
in the Actions menu. Copy and paste (or type) the Universal Resource Locator (URL) in the URL field above the entry field that pops up. You can also type a message to accompany the link in the text entry field. Then you click Send. The Adapter validates the URL and sends the link to your client.
After you send a URL to a customer, the link stays active in the transcript so that the customer can access the link after the call is complete.
Troubleshooting tip
If the customer leaves the chat before you accept the invitation, a message is displayed in the chat transcript. This message lets you know that the chat is now offline. The only action that you can perform in an offline chat is mark the chat as done.