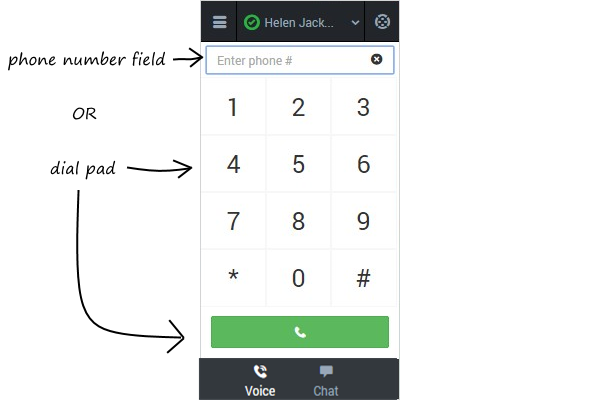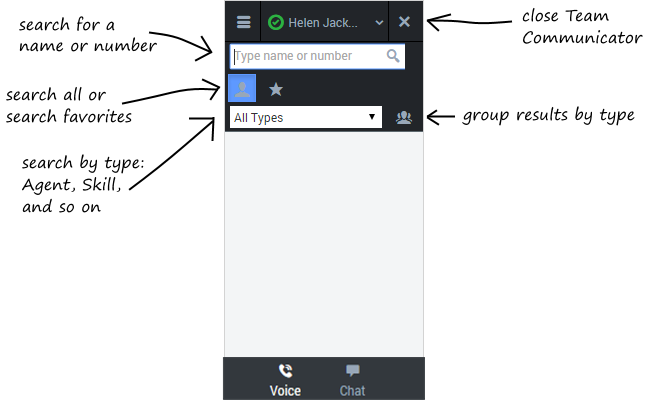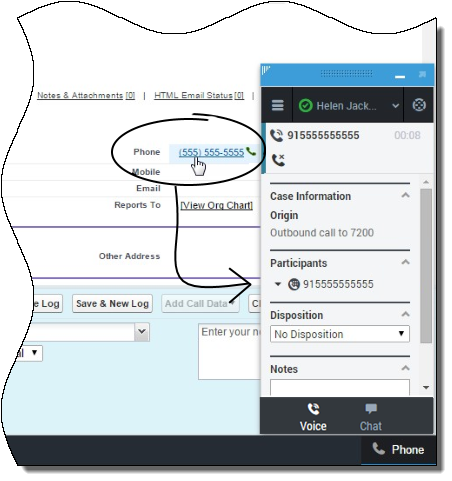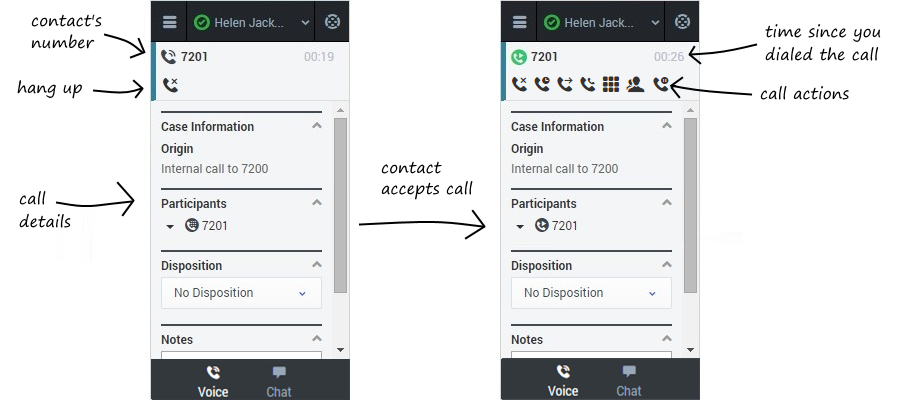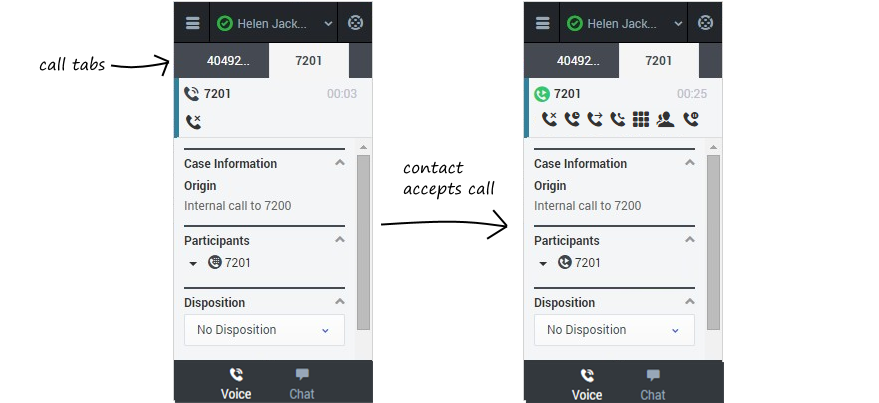Dial a call (v8)
You can use the Gplus Adapter for Salesforce to make calls to contacts by using the dial pad, using Team Communicator, or using click-to-dial.
In some contact centers, you can choose a Caller Identification to be displayed on the phone of the contact that you are calling.
Contents
Using the dial pad
Making a call by using the dial pad is simple—just click the numbers you want to dial (or enter them manually in the phone number field) and click Dial.
Using Team Communicator
Team Communicator is a powerful tool you can use to search for contacts within your organization or outside your organization and then start a call with that contact. The types of contacts that are available to you in Team Communicator are configured by your administrator — you might not see all the fields and buttons that are described in this section. Your administrator might have added some commonly-used contacts to your favorites list, but you can also add your own favorites.
To open the Team Communicator, click Team Communicator ![]() .
.
There are many ways to use Team Communicator:
- The simplest is if you know the number of your contact, then you can type it in the text area and press Enter on your keyboard to immediately start a call.
- You'll probably use Team Communicator primarily to search for contacts. To get started, just type a name in the text area — as you type, Team Communicator suggests known agents, contacts, and other resources. You can also group your results according to type by clicking Show Types
 . You can collapse these groups by selecting the arrow next to the group name.
. You can collapse these groups by selecting the arrow next to the group name. - You can also search through your favorites, configured by your administrator, to find a contact to call.
- Finally, you can search for contacts by Skills, Groups, and so on, which can be helpful when you need to call any agent with a particular skill—for example, you might need to transfer a call to an agent who speaks a particular language.
When find a result that you want to contact, just click Call ![]() next to the name and your call will start.
next to the name and your call will start.
Using click-to-dial
With click-to-dial, all you have to do is click a phone number within Salesforce and the adapter automatically dials it and starts the call. For example, you might search for a contact in Salesforce and then click the related phone number.
Working with the call
Once you make the call, you'll see two slightly different views as the call transitions from Establishing to Connected. Both views display the call toolbar area and the call details area, which includes sections for Case Information, Participants, Disposition, and Notes.
You can work with the standard call actions, or you can modify the call data by setting the disposition or adding notes about the call.
Dialing another call
If you're already on a call, you can use the adapter to dial a new call.
When you make another call, the adapter automatically puts your first call on hold. You can go back to your original call by selecting the corresponding tab and clicking Retrieve ![]() — this puts your second call on hold. If you have more than two active calls, the rest are displayed in a dropdown list next to the tabs.
— this puts your second call on hold. If you have more than two active calls, the rest are displayed in a dropdown list next to the tabs.