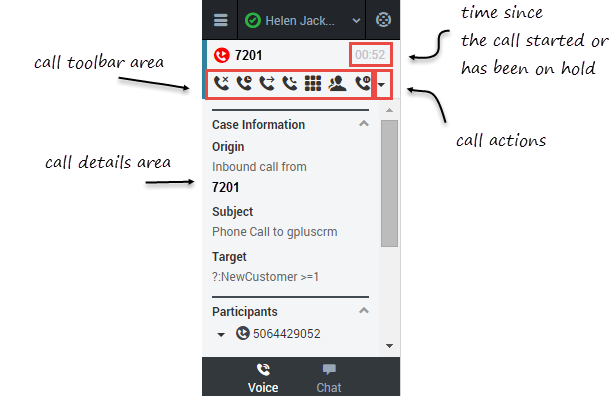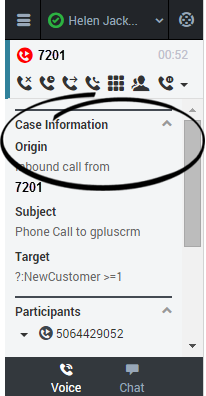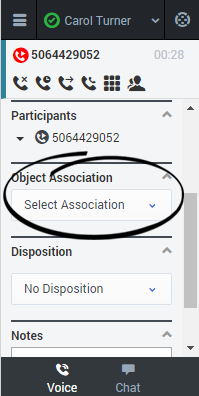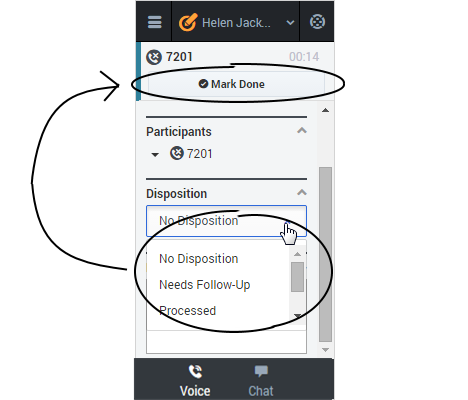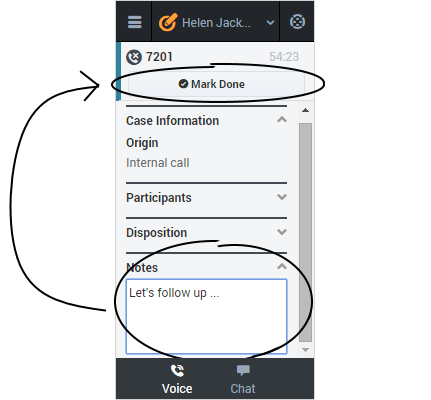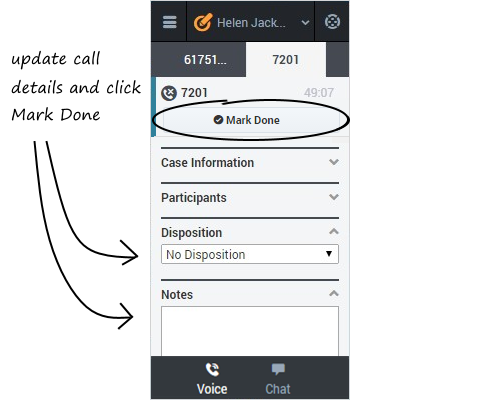Contents
Handling calls (v8)
The Genesys Gplus Adapter provides you with controls and features that let you handle voice interactions with contacts or internal targets (such as other agents).
How do I handle calls in the adapter?
When you navigate to the voice media channel, you'll see the default view where you can:
Adapter Main View
Once you have an active call — because you called someone or someone called you — the main voice channel view changes to the call view. This view has two main areas: call toolbar and call details.
When you have an active call, the call toolbar displays icons for actions that you can perform during a call. Depending on the Adapter configuration, you might see some or all of the following toolbar icons:
| Icon | Description |
|---|---|
| Ends the call. | |
| Places the call on hold. After the call is hold, the Retrieve button Tip If your contact center is configured to display hold time duration, the call timer in the top-right of the Adapter window resets to display how long your call is on hold. When you take the call off hold, the timer returns to showing the duration of the call again. | |
| Redirects the call to another contact you select using Team Communicator. See Transferring a Call for details. | |
| Starts a voice conference instantly with the current caller and another contact that you select using Team Communicator. See Performing an Instant Conference for details. | |
| Starts a voice conference instantly with the current caller and another contact that you select using Team Communicator. See Performing an Instant Conference for details. | |
| Shows the keypad. You can use this to enter digits when you're navigating voice menus or prompts. Type or select the digits, and then press Enter on your keyboard. | |
| Starts a consultation with another contact before transferring or conferencing the call to that contact. See Initiating a Consultation for details. | |
| Pauses call recording. See Recording a Call for details. |
Call Details
The call details view shows you all the data the adapter has about the call, and it provides fields that you can edit to add more information:
Case Information
The Case Information section shows you read-only information about the call — the exact information is determined by your administrator.
Here are a few examples of some information you might see in your call view:
- Origin
- Target
- Contact name
- Call type
- Account information
- Subject
Depending how your administrator configured your agent, you might be able to add, edit, or delete case information. For more information, see How Do I Edit Case Information?
Case information fields might can contain a URL that you can click to access more information.
Participants
The Participants section shows you read-only information about who else is on the call and the state of the participant (Ringing, Connected, Ended, and so on). This section is especially helpful when you're trying to keep track of who is participating in a conference call.
From the Participants section, you can also call back a participant that was disconnected from the current call. To call back, expand the Participants drop down, hover over the participant number and click the Call to action. The call is established as a normal outbound call.
Object Association
During a call or as part of your after-call work, you can associate the interaction with a Salesforce object, such as a customer record. The Object Association menu lists options that are related to the object tabs that are displayed in Salesforce.
To understand the connection between the Object Association menu and Salesforce objects, consider this scenario:
- You accept a call from John Smith. Salesforce automatically displays John Smith's information in a tab. In the adapter, John Smith becomes an option in the Object Association menu.
- You then open another Salesforce tab to display information about another customer named Willard Clinton. In the adapter, Willard Clinton is added as another option on the Object Association list.
- If your contact center does not permit you to edit case data, the Object Association menu is not displayed.
- Avoid opening the Adapter in multiple browser tabs. Object association works only in a single browser tab.
Disposition
If configured by your administrator, you can change the disposition for a call either during the call or as part of your after-call work. You can use this field to record the business outcome of the call. To update, click the drop-down list, and then select a disposition. Ensure that you don't click Mark Done first before you select a disposition. You can't make any further changes after you click Mark Done.
Notes
If configured by your administrator, you can add notes either during the call or as part of your after call work. To update, just enter your comments in the text field. Ensure that you don't click Mark Done first before you add a note. You can't make any further changes after you click Mark Done.
Finishing a call
When your call is over, either because the other party left the call or you clicked Hang up ![]() , you might need to update some information in the call details area (such as disposition or notes). Your adapter might be configured to automatically change your status to After Call Work to give you time to complete this task; if not, you can change the status yourself. Your adapter might be also configured to automatically mark the call as done as soon as the call is over.
, you might need to update some information in the call details area (such as disposition or notes). Your adapter might be configured to automatically change your status to After Call Work to give you time to complete this task; if not, you can change the status yourself. Your adapter might be also configured to automatically mark the call as done as soon as the call is over.
After you finish your after-call work, you can click Mark Done, which completes the call and sends you back to the main voice channel view. At this time, your status might automatically change to Ready, Not Ready, or some other value; otherwise, you have to change it yourself.
If you are finishing multiple calls, just click the tab for a call, enter any necessary information in the call details area, and click Mark Done. Then, move on to your next call tab.