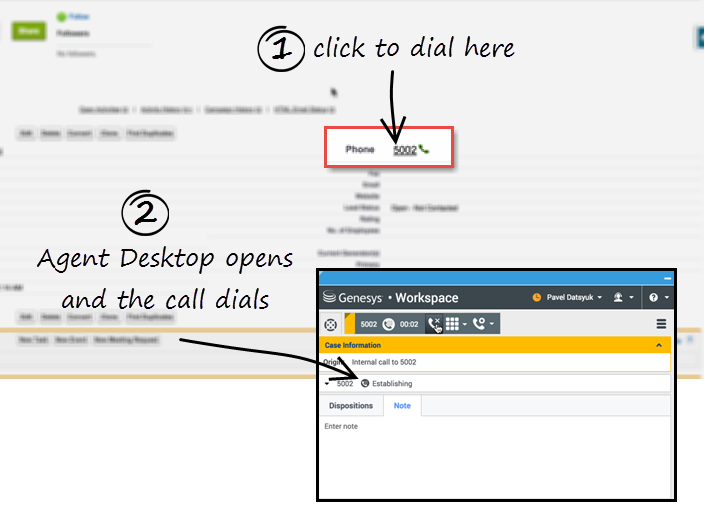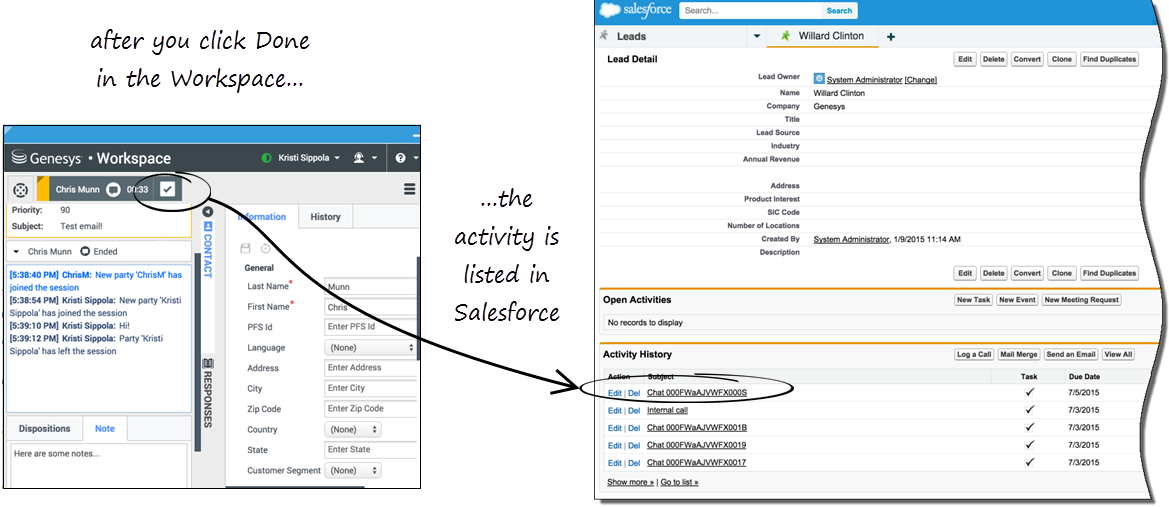Gplus Adapter for Saleforce - Agent Desktop option (v8)
The Agent Desktop deployed in a sales or service console is an interaction management desktop that provides you with a robust subset of features that are available in the full Agent Desktop. This product adds more functionality to your softphone and seamlessly integrates the adapter activity in your sales or service console.
How do I access the Agent Desktop console?
If the Agent Desktop is configured in your sales or service console, you will see a Workspace icon at the bottom right corner of your screen. Depending on how your console is configured, the Workspace icon might appear elsewhere on the screen.
If your sale or service console is configured for single sign-on, you don't need to log in into your Gplus Adapter. When you launch the adapter, you should have immediate access. If your console isn't configured for single sign-on, you are prompted to log in.
After you open the Agent Desktop, you can click anywhere in the title bar along the top of the Agent Desktop window to drag it to a new position within your browser window. You can also undock Agent Desktop by clicking the arrow at the top right of the window. This opens Agent Desktop in a new browser window that you can resize and drag to a new location. If you want to redock the window, just click the arrow again and the window returns to the standard location.
Supported features
The Agent Desktop console includes some features that integrate with your sales or service console. This means that actions that you take in the console or the Agent Desktop can be seamlessly passed to each other.
Integration points include:
Using click-to-dial
With click-to-dial, when you click a phone number in your console, the Agent Desktop automatically dials it and starts the call. For example, you might search for a contact and then click the related phone number.
Screen pops
Screen pops are contact records that are displayed when an agent receives or makes a call, chat or email in Agent Desktop. Your console can display one or more related records, depending on what information it has about the customer. For example, if a customer enters their case number before they talk to the agent, your console displays the case automatically when the agent receives or makes the call in Agent Desktop. If there is no contact information available, the New Contact page is displayed.
Activity history
When you mark a voice, chat, inbound email, or outbound campaign interactions as done (Mark Done), the details about the interaction are added to the contacts's activity history in Salesforce.
The types of information that are saved in the activity history include:
- call duration
- call type
- case data
- call UUID
- disposition
- notes
- time stamp
- chat transcript
- email subject
- email body
- For chat interactions, the Call type field shows all chats as Inbound.
- For emails, the Call type field shows Inbound for received emails and Outbound for sent emails and replies.
Voice calls or chats that could not be established are not saved in the history. When a voice call or chat involves multiple parties, such as consultations and conferences, the activity is saved as only one interaction.
Related documentation
- For agents—To learn how to use the Agent Desktop, see Agent Desktop help.