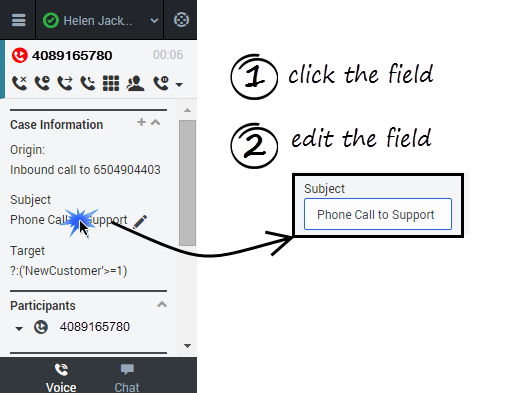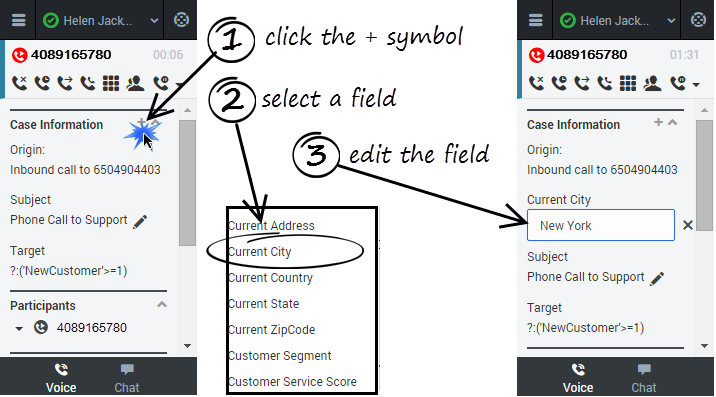Case Information management (v8)
In the Gplus Adapter, case information can be modified for voice calls and chat iterations. If you see the pencil icon beside a field or the plus symbol at the top of the Case Information section, you have the correct access permissions to update case information. Otherwise, contact your administrator or follow your contact center procedures for updating case information.
|}
Consider this scenario to understand why you would update case information. A customer calls your call center to update details on their account. While talking with your customer you realize that his last name is spelled incorrectly in the contact name field. You can easily correct the spelling error. Many other scenarios could happen such as a complete name change, an update to the reason for calling, or a change in account number.
If you have permission, you can manage the case information in the following ways:
- Edit fields to update the contents of the field.
- Add additional fields to the case information.
- Delete unnecessary fields.
How do I update a Case Information field?
To edit case information, select the field that you want to edit. A text field, a selection drop-down list, or a calendar displays depending on the type of case data.
Each type of field has validation criteria to ensure that you enter the correct information. This prevents you from typing an invalid character or exceeding the maximum number of characters. For example, if you have to enter a credit card number, the field might only allow certain numbers for a particular type of credit card.
If your edit does not match the data validation criteria for the field type, an error icon displays to tell you that you must correct your entry.
How do I add and delete Case Information fields?
To add a field to the case information, click the plus symbol (+) and select an option from the list that displays. After you add the field, you can edit the case information.
The types of fields you can add depend on what your administrator configured for your contact center. For example, you can an additional field to indicate a preferred language.
To delete a field, click X icon to the right of the field.