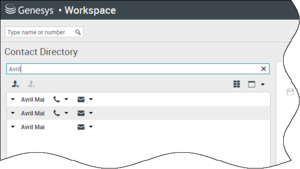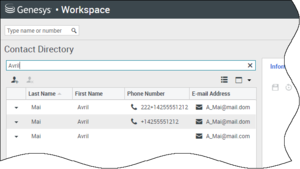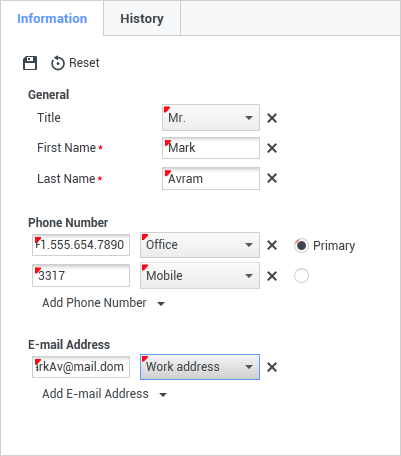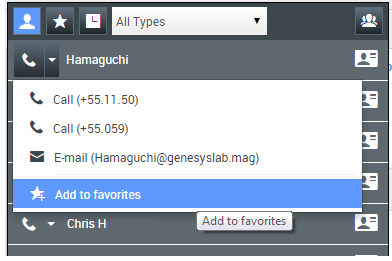Contacts (v8)
Contacts can be team members or customers and are stored in the Contact Directory. From the Contact Directory, you can call or email a contact, manage a contact's profile information (such as their name, phone number, email address), and review a contact's past interactions.
Contents
Where are my contacts?
There are a few different ways that you can access your contacts:
- Open your Contact Directory by selecting Contact Directory from the Supporting Views menu. This contains all of your contacts, such as team members, customers, and any external contacts.
- Use the Team Communicator to quickly contact a team member, or a favorite or recent contact. This tool is accessed from the Type name or number search bar near the top of the screen (or by clicking the link= button, if you are working with an interaction).
Watch the video to see an overview of the Contact Directory.
How do I find a contact in the Contact Directory?
The easiest way is to use the Quick Search option.
Start typing a name, phone number, or email address into the Quick Search field and the matching results are returned in the Contact list.
Customize the search results by using link= to toggle between grid or list view, or click the headers to sort by column (list view only).
Watch the video to see how you can search the directory and customize the results.
What is the difference between List View and Grid View?
- List View — searches each field of the contact database for the keywords that you specify and displays an unsorted list of all of the contacts in the contact database that match the search criteria.
- Grid View — searches each field of the contact database for the phrase that you specify and displays a list of records where at least one record field contained the search phrase.
See below for more details about these views.
List View
Click the Show Contacts in List View button (![]() ) to display the Contact Directory List view.
) to display the Contact Directory List view.
The List view displays an unsorted list of all of the contacts in the contact database that match the search criteria. The search is a 'keyword' search that searches each field of the contact database (name, phone number, email address, or other criteria) for the word or words that you provide in the search field. The search engine tries to match any word of each field specified in the search criteria (that are allowed by your administrator for Quick Search or that you manually specified for Advanced Search) of the database by using the selected matching mode 'starts with' to search for the keyword(s) that you provide.
Examples:
- Quick search using the keywords John Daly as the criteria in a quick search defined to apply to only the First Name and Last Name fields will match a contact where First Name=John and Last Name=Daly
- Quick search using the keywords John Junipero as the criteria in quick search defined to apply to only First Name, Last Name, City, and Address, will match a contact where First Name=Johnny and Address = 2001, Junipero Serra Blvd.
Results are returned in a list that is not sortable. If the result set is too large, you can refine the search results by adding more keywords to your search criteria (the sort order in this context is undefined).
Genesys does not currently support mixed character sets in contact database searches, so, for example, it is not possible to search for words in Chinese Simplified characters and Latin characters in the same search string, and the sequence of Chinese Simplified characters immediately followed by Latin characters will not be considered as two words.
Grid View
Click the Show Contacts in Grid View button (![]() ) to display the Contact Directory Grid view.
) to display the Contact Directory Grid view.
Grid mode performs a search that considers each field of the contact database (name, phone number, email address, or other criteria) as a phrase (as opposed to the list view mode that considers each field as a tokenized list of words) and uses the search criteria that you provide as a phrase, not as a list of words.
Examples:
- Quick search using the phrase John Pa as the criteria in a quick search defined to apply to only the First Name and Last Name fields will match a contact where First Name=John Paul and Last Name=Doe
- Quick search using the phrase John Daly as the criteria in quick search defined to apply to only the First Name and Last Name will not match a contact where First Name=John and Last Name=Daly
Results are returned in tabular form and sorted according to the default search field, such as Last Name.
The Grid view can be used to help to refine your search by sorting the results.
Click a column head in the Grid view to sort the list based on that criterion. Click a column head a second time to switch between ascending and descending sort order.What actions can I take with a contact?
How do I add a contact?
Your site might be set up to add new contacts automatically. But if you are working with a contact who is not in the Contacts Directory, you might be able to add them yourself while the interaction is still active.
![]() to create a new contact.
to create a new contact.
![]() to save your changes.
to save your changes.
![]() to reset and clear any unsaved information.
to reset and clear any unsaved information.
You can also add additional phone numbers and email addresses for the new contact, and specify a phone number or email address as the primary contact number or address.
How do I set up my favorites?
Typically, your favorites are team members you contact frequently. You can mark a contact as a favorite by selecting Add to Favorites from the drop-down actions menu in Team Communicator. You can also assign the favorite to a category.
To see your personal and corporate favorites, select link= (favorites filter) on the Team Communicator bar.
Favorites are marked with a link= (star). Use the filters and sorting options to change the types, categories, and order of your favorites.
To make changes to a favorite, use Edit Favorite. To remove a favorite, use link=.
Favorites marked with link= (locked star) are corporate favorites, and can't be edited or removed. The same favorite can belong to both your personal and corporate favorites, but it will be shown as a corporate favorite in the results list.
Note: A favorite that you created by directly dialing a contact will appear only in a favorites search and your list of recent calls if you previously called the person.