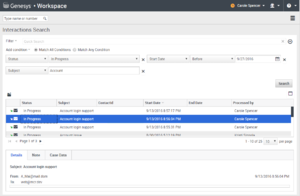Contact and interaction history (v8)
Agent Desktop lets you look at the interactions that you and your coworkers have worked on in the past. You can view information about the interactions, including notes and case data. You can also open and process some interactions.
How can I find the interactions I've worked on?
The My History view enables you to view and manage your previous interactions with a contact.
To display the My History view in the main view, click ![]() and select My History.
and select My History.
The Chronology slider lets you see all of your interaction history, or just those from the last day, week, or month.
The My History view Filter button enable you to refine your results by displaying only those interaction types that you select.
The Quick Search field enables you to enter keywords or a phrase to search for in the contact's interactions, such as the subject of an email or chat, the body of a chat transcript, a customer name, the name of the agent who handled the interaction, or other text that your administrator allows you to access.
| [+] Show video: My History: Quick Search |
The Advanced Search feature enables you to choose conditions to search only within the limits that you define.
| [+] Show video: My History: Advanced Search |
When you find the voice, chat, email, Facebook, or Twitter interaction you are searching for, select it to view the details and other information.
You can open some interactions for editing or handling. Just select it and click ![]() .
.
You can open email interactions and forward them inline to an external resource. Just select it and click ![]() .
.
Use the Show Details Panel on Bottom/Hide Details Panel button (![]() ) to change the display of the Details panel.
) to change the display of the Details panel.
How do I explore the history of a contact?
The Contact History view lets you see and manage previous interactions with a contact you have selected from the Contact Directory or from the information view of the current voice, chat, email, Facebook, or Twitter interaction.
| [+] Show video: Contact History |
Use the Contact History view to do the following:
- Find interactions for the current contact or the currently selected contact.
- View information about the selected interaction..
The Chronology slider lets you see all of your interaction history, or just those from the last day, week, or month.
The Contact History view Filter button enable you to refine your results by displaying only those interaction types that you select.
The Quick Search field enables you to enter keywords or a phrase to search for in the contact's interactions, such as the subject of an email or chat, the body of a chat transcript, a customer name, the name of the agent who handled the interaction, or other text that your administrator allows you to access.
| [+] Show video: Contact History:Quick Search |
The Advanced Search feature enables you to choose conditions to search only within the limits that you define.
| [+] Show video: Contact History: Advanced Search |
When you find the voice, chat, email, Facebook, or Twitter interaction you are searching for, select it to view the details and other information.
You can open some interactions for editing or handling. Just select it and click ![]() .
.
You can open email interactions and forward them inline to an external resource. Just select it and click ![]() .
.
Use the Show Details Panel on Bottom/Hide Details Panel button (![]() ) to change the display of the Details panel.
) to change the display of the Details panel.
How do I find any interaction?
Sometimes you need to find an interaction that someone else at your contact center worked on, or maybe you worked on it, but you can't remember who the contact was or when you worked on it. You might be a team lead or supervisor who is looking for interactions related to a specific topic or was processed by a specific agent or agents.
The Interaction Search view lets you search the entire interaction database for all media types, with all contacts, and handled by any agent.
To display the Interaction Search view in the main view, click ![]() and select Interaction Search.
and select Interaction Search.
The Chronology slider lets you see all of your interaction history, or just those from the last day, week, or month.
The Interaction Search view Filter button enable you to refine your results by displaying only those interaction types that you select.
The Quick Search field enables you to enter keywords or a phrase to search for in the contact's interactions, such as the subject of an email or chat, the body of a chat transcript, a customer name, the name of the agent who handled the interaction, or other text that your administrator allows you to access.
The Advanced Search feature enables you to choose conditions to search only within the limits that you define.
When you find the voice, chat, email, Facebook, or Twitter interaction you are searching for, select it to view the details and other information.
You can open some interactions for editing or handling. Just select it and click ![]() .
.
You can open email interactions and forward them inline to an external resource. Just select it and click ![]() .
.
Use the Show Details Panel on Bottom/Hide Details Panel button (![]() ) to change the display of the Details panel.
) to change the display of the Details panel.
Using Quick Search
The Quick Search field lets you to enter keywords or a phrase to search for in the interaction database, such as the subject of an email or chat, the body of a chat transcript, a customer name, the name of the agent who handled the interaction, or other text that your administrator allows you to access.
| [+] Show video: Quick Search |
Searches of customer information like name and address, and of interaction information like subject or body text are 'starts-with' searches, meaning that each of the fields that you are allowed to search for words or strings, are searched for words that start with the keywords that you enter in the Quick Search field.
Searches of information that has been customized by your administrator are 'equals' searches, meaning that the search looks for exact matches with what you enter. Ask your administrator about custom information.
Text search is:
- Not case sensitive. TEXT, Text, text, and teXt are all treated as the same word.
- Searchable as either a group of individual words or as sentences.
- Put a group of words in double quotes to search for a specific sentence. Searching for "Find me" returns all interactions that contain the exact match for the phrase 'Find me'.
- Otherwise, each word is treated as a separate search condition. Searching for Find me returns all interactions that contain one word that starts with Find and one word that starts with me.
Use the Filter menu to see only interactions of a certain type, like voice, email, or chat. Perhaps that interaction you are looking for was handled through a chat. To see only chat interactions, select Show chat interactions from this menu.
When you find the interaction you are searching for, select it to view the details and other information in the Details, Notes, and Case Data tabs.
Use the Show Details Panel on Bottom/Hide Details Panel button (![]() ) to change the display of the Details panel.
) to change the display of the Details panel.
Using Advanced Search
The Interaction Search Advanced Search feature lets you choose a set of conditions that you want to use to limit the search to only those interactions in the interaction database that match the conditions you specify.
| [+] Show video: Advanced Search |
Click ![]() next to the Quick Search field to open the Advanced Search view.
next to the Quick Search field to open the Advanced Search view.
Your administrator decides what conditions you are allowed to search on, so your Interaction Search view might not exactly match the screen shots and video.
For the Add Condition menu, your administrator might have set up groups of conditions which appear as submenus. This makes it easier for you to find the condition you want to use.
This is what the Advanced Search view looks like:
Use the controls described here to set up your search, then click Search to find the interactions that match the conditions that you specify.
When you find the interaction you are searching for, select it to view the details and other information.
Filter
Use the Filter menu to see only interactions of a certain type, like voice, email, or chat. Perhaps that interaction you are looking for was handled through a chat. To see only chat interactions, select Show chat interactions from this menu.
Add Condition
Use the Add Condition menu to add search criteria to the Advanced Search view. When you make a selection from this menu a new condition entry is added above the Search button. Add as many conditions as you need. The view will scroll if necessary.
To remove a condition, click the X next to the entry.
Each condition entry that you add lets you refine your search. For example, you might limit your search to interactions that have a status of "In Progress". You might know approximately when the interaction was handled. the Start Date and End Date conditions let you limit the search to interaction handled before, on, between, or after a certain date.
For some conditions, you might have to enter text instead of selecting criteria from a menu or picking a date.
Text search is:
- Not case sensitive. TEXT, Text, text, and teXt are all treated as the same word.
- Searchable as either a group of individual words or as sentences.
- Put a group of words in double quotes to search for a specific sentence. Searching for "Find me" returns all interactions that contain the exact match for the phrase 'Find me'.
- Otherwise, each word is treated as a separate search condition. Searching for Find me returns all interactions that contain one word that starts with Find and one word that starts with me.
For some conditions, you might have to search the contact database or search for someone in your contact center, such as other agents who processed the interaction you are looking for. For searches of contacts and internal targets, the Team Communicator opens when you click in fields such as Processed By.
Match All/Any Conditions
Use the Match All Conditions option to limit the search to only those interactions that meet All of the conditions that you specify.
Use the Match Any Conditions option to find the interactions that meet at least one of the search conditions that you specify.
Viewing search results
The search results are displayed in the interactions table. The search results table is not sortable. To sort the interactions table, clear the search field to display the full history set.
Agent Desktop returns a maximum of 100 interactions. If you do not find the interaction you are searching for, you might have to refine your search criteria further.
After you click the magnifying glass in Quick Search or Search in Advanced Search, Agent Desktop looks through the interaction database to find interactions that meet the conditions that you specified.
All the interactions that are found are displayed for you in the search results table. The table displays results in pages if many interactions are found. If multiple pages are returned in the search results, page through the list of search results by doing any of the following:
- Click the Go to the Next Page button (
 ) to view the next page.
) to view the next page. - Click the Go to the Previous Page button (
 ) to view the previous page.
) to view the previous page. - Click the Go to First Page button (
 ) to return to the start of the list of search results.
) to return to the start of the list of search results. - Click the Go to Last Page button (
 ) to return to the start of the list of search results.
) to return to the start of the list of search results. - Specify the number of items that are displayed on each page by using the per page drop-down list.
Details, Notes, and Case Data
The Details, Note, and Case Data tabs display information for any interaction that you select in the search results table.
- Details — displays interaction specific information. For example, if you have selected an email interaction, the Subject, From, To, State, and body of the email interactions are displayed.
- Note — enables you to view notes written by the agents who handled the interaction.
- Case Data — enables you to view the Case Data/case information and other attached data for the selected interaction.